Amazon Fire TV 브라우저에서 링크를 여는 데 문제가 있는 경우 시도해 볼 수 있는 몇 가지 방법이 있습니다. 먼저 최신 버전의 Amazon Fire TV 소프트웨어를 사용하고 있는지 확인하십시오. 이렇게 하려면 설정 > 장치 > 정보 > 시스템 업데이트 확인으로 이동합니다. 그래도 문제가 지속되면 브라우저의 캐시를 삭제해 보세요. 이렇게 하려면 Amazon Fire TV 홈 화면으로 이동하여 검색 표시줄에 'about:debug'를 입력합니다. 표시되는 메뉴에서 '캐시 지우기'를 선택합니다. 여전히 문제가 있는 경우 Amazon Fire TV를 재설정해 보십시오. 이렇게 하려면 설정 > 장치 > 재설정으로 이동합니다. 여전히 문제가 있는 경우 Amazon 고객 지원에 문의하십시오.
Amazon은 오래된 지루한 TV를 더 재미있게 만들어주는 Amazon Fire TV Stick이라는 도구를 제공합니다. 이를 통해 사용자는 Amazon Prime에서 TV로 수백만 개의 비디오, 앱, 음악 및 쇼를 스트리밍할 수 있습니다. 그러나 일부 사용자는 Amazon Fire TV에서 열리지 않는 브라우저 링크에 대해 불평하고 있습니다. 이 기사에서는 Amazon Fire TV가 브라우저에서 링크를 열지 않는 경우 수행할 수 있는 작업을 살펴봅니다.
지원되지 않는 브라우저 링크
Amazon Fire TV는 브라우저 링크를 열지 않습니다. 다른 장치의 웹 브라우저에서 URL을 열어보십시오.

브라우저 링크를 열지 않는 Amazon Fire TV 수정
Amazon Fire TV에서 브라우저 링크를 열 수 없는 경우 아래 해결 방법에 따라 문제를 해결하십시오.
- Amazon Fire TV를 껐다가 다시 켭니다.
- 인터넷 연결 확인
- 아마존 실크 브라우저 설치
- 다른 브라우저 사용
- 다운로더 앱 설치
- ADB 디버깅 확인
- 아마존 지원팀에 문의
시작하자.
1] Amazon Fire TV를 켭니다.
긴 문제 해결 가이드를 진행하기 전에 가장 먼저 해야 할 일은 장치를 껐다가 다시 시작하는 것입니다. TV의 플러그를 뽑고 잠시 기다렸다가 다시 꽂으십시오. 또한 코드가 올바르게 연결되어 있는지 확인하십시오. 그렇지 않으면 오류의 원인이 될 수도 있습니다. 이제 TV를 다시 시작하고 링크가 열리는지 확인하십시오.
소리가있는 웹 사이트
2] 인터넷 연결 확인
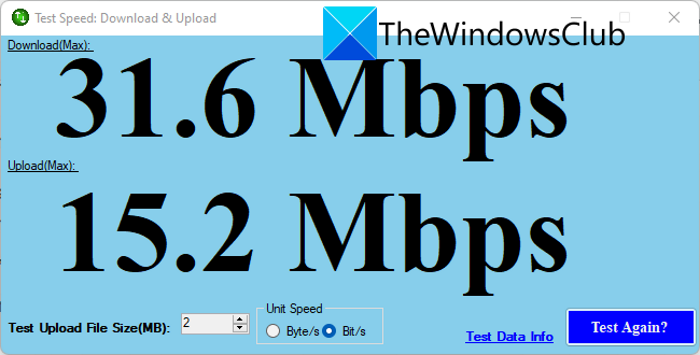
인터넷 연결 상태가 좋지 않으면 브라우저에서 링크를 열 수 없습니다. 그 이유는 서버가 클라이언트에 연결할 수 없기 때문에 오류가 발생하기 때문입니다. 그렇다면 무료 온라인 인터넷 속도 테스터를 사용하여 대역폭을 테스트하고 속도가 느린지 확인하십시오. 라우터를 재부팅한 다음 인터넷을 확인하고 여전히 동일하면 ISP에 문의하십시오.
3] Amazon Silk 브라우저 설치
Amazon Silk Bowser는 Fire 태블릿, Fire TV 및 Echo Show 장치용으로 특별히 설계된 브라우저입니다. 따라서 현재 사용 중인 브라우저 대신 Amazon Silk Browser를 설치하여 사용하는 것이 좋습니다. Amazon Silk는 둘 다 Amazon 앱이므로 Fire Stick에 사전 설치되어 있을 수 있습니다. 설정 > 애플리케이션 > 실크 브라우저에서 찾을 수 있습니다.
4] 다른 브라우저 사용
Amazon Fire TV가 링크와 앱을 열 수 없는 이유는 손상된 브라우저 캐시, 잘못된 구성 또는 비호환성 문제 때문일 수 있습니다. 이 문제를 해결하려면 브라우저 캐시를 삭제할 수 있습니다. Amazon Silk Browser를 사용하는 경우 자녀 보호 설정이 비활성화되어 있는지 확인하십시오. 이 설정은 Silk 브라우저를 충돌시키고 시작 문제를 일으키는 것으로 보입니다. 그러나 문제가 지속되면 다른 브라우저로 전환하십시오. Amazon Stick을 연결하고 이제 링크가 열리는지 확인하십시오.
5] 다운로더 앱 설치
일부 사용자에 따르면 다운로더 앱을 설치하면 문제가 해결됩니다. 다운로더 앱은 Firestick이 Amazon 앱 스토어에서 사용할 수 없는 앱을 다운로드하는 데 사용하는 일반적인 사이드로딩 도구 중 하나입니다. 동일한 작업을 수행하려면 지정된 단계를 따르십시오.
- 시작하다 아마존 앱스토어 Fire TV에서.
- 유형 '짐을 싣는 사람' 검색 상자에서 계속하십시오.
- 이동 다운로드할 애플리케이션 설치를 클릭합니다.
- 애플리케이션을 다운로드 및 설치한 후 실행하고 입력합니다. https://www.amazon.com/ 또는 접근하고자 하는 URL을 입력하고 '이동'을 클릭하면 아마존 웹사이트로 이동합니다.
다른 브라우저가 작동하지 않는 경우 시도해 볼 수 있는 방법입니다.
6] ADB 디버깅 확인
이 솔루션에서는 다음 두 가지가 A. ABD 디버깅이 활성화되어 있고 B. 연결이 올바른지 확인하려고 합니다. 동일한 작업을 수행하기 위해 컴퓨터를 사용할 것입니다. 동일한 작업을 수행하려면 지정된 단계를 따르십시오.
- '설정'을 클릭하고 '시스템 옵션'을 선택합니다.
- 개발자 옵션을 클릭하고 ABD 디버깅 토글을 켭니다.
- 이제 Amazon Fire TV를 컴퓨터에 연결하고 명령 프롬프트를 엽니다.
- 다음을 입력하고 Enter를 누르십시오: |_+_|.
- 브라우저에 Amazon Fire TV 주소를 추가하십시오.
이제 링크를 열고 문제가 지속되는지 확인하십시오. 이것이 효과가 있기를 바랍니다.
6] Amazon 지원팀에 문의
위의 해결 방법 중 어느 것도 효과가 없는 경우 Amazon 지원팀에 연락하여 문제를 조사하도록 요청하십시오. 그들은 당신에게 원격으로 연락하여 문제를 해결할 것입니다.
이 게시물에 언급된 솔루션을 사용하여 문제를 해결할 수 있기를 바랍니다.
또한 읽으십시오: Amazon Fire Stick이 작동하지 않는 문제를 수정했습니다.









![Gmail 이메일이 받은편지함 대신 휴지통으로 전송됨[수정됨]](https://prankmike.com/img/gmail/C8/gmail-emails-going-to-trash-folder-instead-of-inbox-fixed-1.png)





