당신은 알 수 있습니다 Amazon Prime Video 앱이 작동하지 않습니다 Windows 11 또는 Windows 10 PC에서도 오류 코드가 표시될 수 있습니다. 이 게시물은 시스템의 문제를 해결하기 위해 적용할 수 있는 솔루션을 제공하기 위한 것입니다.

작동하지 않는 Amazon Prime Video 앱 수정
만약 아마존 프라임 비디오 앱 작동 안됨 Windows 11!/10 PC에서 특별한 순서 없이 제시한 다음 해결 방법을 적용하여 컴퓨터에서 문제를 해결할 수 있습니다.
- Windows 스토어 앱 문제 해결사 실행
- Amazon Prime Video 앱 재설정
- Amazon 프라임 비디오 앱 업데이트
- 청구 상태 확인
- 프라임 비디오가 다운되었는지 확인
- 기기 한도 초과 여부 확인
- 웹 브라우저에서 프라임 비디오 사용
수정 사항을 자세히 살펴보겠습니다.
1] Windows 스토어 앱 문제 해결사 실행
문제 해결을 시작하여 문제를 해결할 수 있습니다. Amazon Prime Video 앱이 작동하지 않음 Windows 11/10 PC에서 다음을 실행하여 발생한 문제 Windows 스토어 앱 문제 해결사 도움이 되는지 확인하세요.
Windows 11 장치에서 Windows 스토어 앱 문제 해결사를 실행하려면 다음을 수행하십시오.
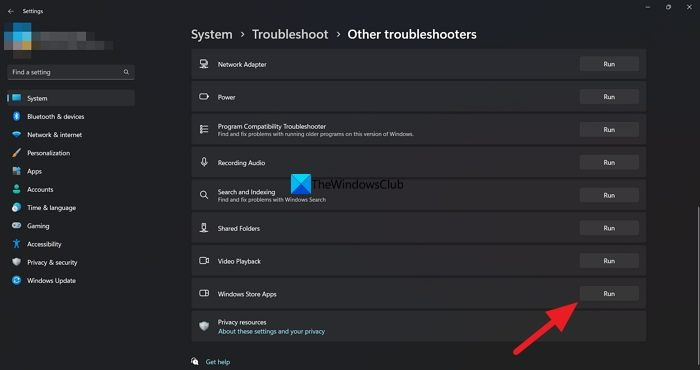
- 누르세요 윈도우 키 + I 에게 설정 앱 열기 .
- 로 이동 체계 > 문제 해결 > 기타 문제 해결사 .
- 아래의 다른 섹션, 찾기 윈도우 스토어 앱 .
- 클릭 달리다 단추.
- 화면 지침을 따르고 권장 수정 사항을 적용하십시오.
Windows 10 PC에서 Windows 스토어 앱 문제 해결사를 실행하려면 다음을 수행하십시오.
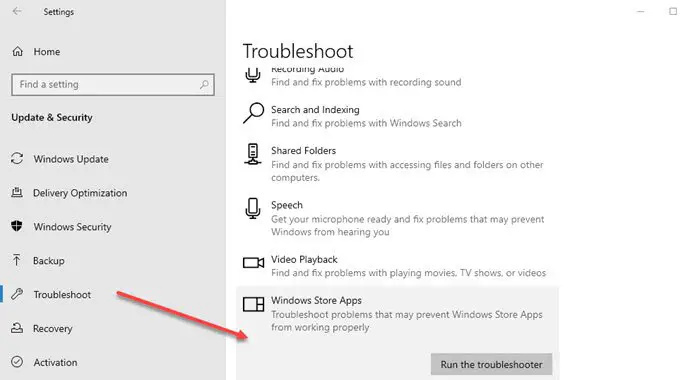
- 누르세요 윈도우 키 + I 에게 설정 앱 열기 .
- 이동 업데이트 및 보안.
- 클릭 분쟁 조정자 탭.
- 아래로 스크롤하여 클릭 윈도우 스토어 앱.
- 클릭 문제 해결사 실행 단추.
- 화면 지침을 따르고 권장 수정 사항을 적용하십시오.
2] Amazon Prime Video 앱 재설정
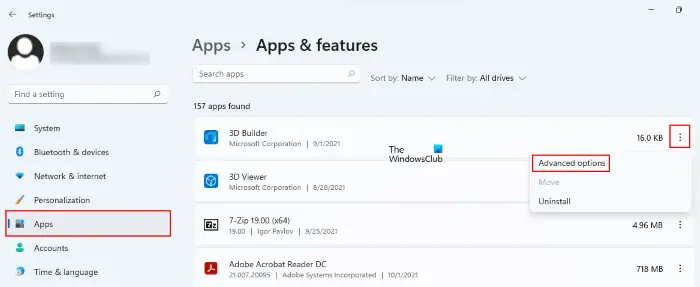
후 하드 디스크 끄기
시도할 수 있는 다음 솔루션은 Amazon Prime Video 앱 재설정 . 이 프로세스는 컴퓨터에서 로그인 세부 정보, 시청 기록 및 다운로드한 콘텐츠와 같은 정보를 제거합니다.
3] Amazon Prime Video 앱 업데이트
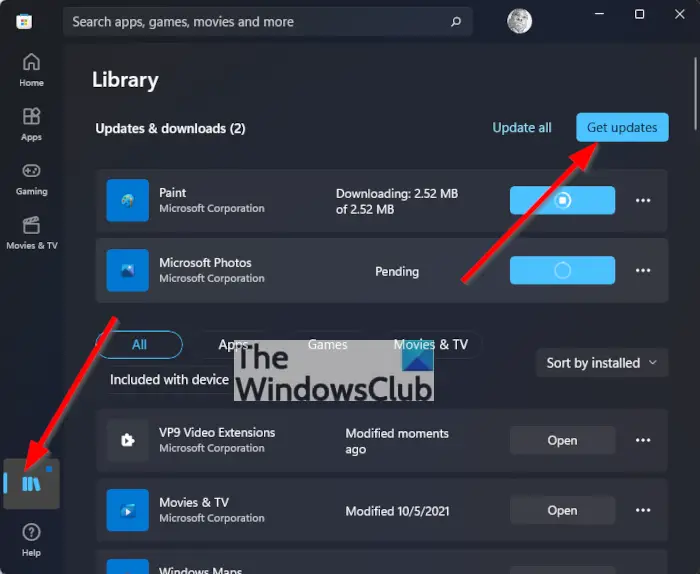
Prime Video 앱의 버그 버전이 Windows 11/10 PC에서 문제를 일으킬 수 있습니다. 그래서, 당신은 할 수 있습니다 Microsoft Store 앱을 수동으로 확인 및 업데이트 문제가 해결되는지 확인하세요.
4] 결제 상태 확인
기본 사항부터 시작하려면 프라임 비디오 계정의 청구 상태를 확인해야 합니다. 연간 또는 월간 구독이 만료되고 갱신되지 않은 경우 Windows PC를 포함한 모든 장치에서 프라임 비디오 계정이 제대로 작동하지 않습니다.
이 작업을 수행하려면 다음을 수행하십시오.
- Windows PC에서 브라우저를 열고 다음으로 이동합니다. primevideo.com.
- Amazon 계정에 로그인합니다.
- 로그인 후 오른쪽 상단의 프로필 아이콘을 클릭합니다.
- 옵션에서 계정 및 설정을 선택합니다.
- 계정 및 설정 페이지에서 결제가 처리되지 않은 경우 프라임 멤버십 옆에 있는 Amazon에서 편집을 클릭합니다.
- Amazon 웹 페이지가 로드된 후 다음을 클릭합니다. 결제 수단 보기 맨 위에.
- 클릭 결제 수단 수정 하단에.
- 새 결제 방법을 추가하거나 이전에 추가한 결제 방법을 선택할 수 있습니다.
브라우저를 닫고 Prime Video 앱을 열어 작동하는지 확인합니다. 그렇지 않은 경우 다음 해결 방법을 계속합니다.
5] 프라임 비디오가 다운되었는지 확인
서버 가동 중지 시간은 Prime Video 앱이 Windows 11/10 컴퓨터에서 제대로 작동하지 않는 또 다른 이유입니다. Prime Video 서버에 서버 연결 또는 비디오 스트리밍에 문제가 있는 경우 DownDetector를 확인하여 문제가 있는지 확인할 수 있습니다. 웹 사이트가 다운되었거나 .
6] 기기 한도 초과 여부 확인
고려해야 할 다음 옵션은 Prime Video 계정의 장치 제한에 도달했는지 확인하는 것입니다. 귀하의 계정으로 프라임 비디오의 콘텐츠를 최대 3개의 장치에서 시청할 수 있습니다. 따라서 가족이나 친구가 같은 영화를 보고 있는지 확인해야 합니다. 문제가 해결되었는지 확인하려면 Prime Video 계정에서 장치 등록을 취소하십시오.
7] 웹 브라우저에서 프라임 비디오 사용
어떤 수정 사항도 효과가 없다면 대신 브라우저를 통해 프라임 비디오 스트리밍을 시도하는 것이 좋습니다.
읽다 : Amazon Prime이 Microsoft Edge에서 제대로 로드되지 않습니다.
수정 사항이 있는 Amazon Prime Video 오류 코드
Windows 11 또는 Windows 10 PC에서 Prime Video 타이틀을 재생하지 못할 수 있으며 다음과 같은 오류 코드가 표시될 수 있습니다.
- 1007 | 1022
- 7003 | 7005 | 7031
- 7135
- 7202 | 7203 | 7204 | 7206 | 7207 | 7230 | 7250 | 7251
- 7301 | 7303 | 7305 | 7306
- 8020
- 9003 | 9074
아래 제시된 제안은 오류를 수정하는 데 도움이 될 수 있습니다.
- 기기(또는 컴퓨터에서 시청하는 경우 웹 브라우저)에서 프라임 비디오 앱을 닫습니다.
- 컴퓨터 또는 연결된 장치를 다시 시작하십시오.
- 장치 또는 웹 브라우저에 최신 업데이트가 있는지 확인하십시오.
- 여러 장치에서 동일한 계정을 사용하고 있지 않은지 확인하십시오. 동일한 타이틀을 한 번에 두 장치로만 스트리밍할 수 있습니다.
- 외부 장치가 HDCP 1.4(HD 콘텐츠용) 또는 HDCP 2.2(UHD 및/또는 HDR 콘텐츠용)와 호환되는 HDMI 케이블을 사용하여 TV 또는 디스플레이에 연결되어 있는지 확인합니다.
- 다른 인터넷 활동을 일시 중지하십시오. 특히 다른 장치가 동시에 네트워크를 사용하는 경우.
- 인터넷 연결을 확인하십시오. 연결된 장치 및/또는 라우터를 다시 시작해야 할 수도 있습니다.
- 다른 기기에서 인터넷에 연결할 수 있는 경우 현재 기기의 DNS 설정을 업데이트하세요.
- Alexa를 사용하여 장치를 제어하려는 경우 Alexa 앱에서 페어링을 해제했다가 다시 페어링해 보십시오.
- VPN 또는 프록시 서버를 비활성화합니다.
도움이 되었기를 바랍니다.
다음 읽기 : 이 비디오를 재생하는 데 문제가 있습니다 – Amazon Prime Video 오류
Prime Video에서 오류 코드가 표시되는 이유는 무엇인가요?
로그인 오류는 일반적으로 일시적인 연결 문제로 인해 발생합니다. 로그아웃하는 데 문제가 있는 경우 장치에 문제가 있는 경우 Amazon 웹 사이트의 Amazon 비디오 설정 페이지에서 로그아웃할 수도 있습니다. 장치를 찾으면 '등록된 장치' 아래에서 장치 옆에 있는 등록 취소 옵션을 선택합니다.
또한 읽기 : PC에서 Amazon Prime Video 블랙 스크린 문제 수정
Amazon Prime Video의 오류 코드 7105는 무엇입니까?
오류 코드가 표시되는 경우: Amazon Prime에서 콘텐츠를 시작하려고 할 때 7105는 구매용 콘텐츠를 무료로 표시하는 검색 결과의 문제입니다. Prime Video에 오류 코드 5004가 표시되는 경우. 로그인에 사용하는 이메일 주소와 비밀번호가 올바른지 확인하세요. 문제가 지속되면 동일한 세부 정보로 Amazon에 로그인할 수 있는지 확인하거나 암호를 잊어버렸습니까?를 방문하여 암호를 재설정하십시오.



![Roku에서 채널 오류를 실행할 수 없음 [Fix]](https://prankmike.com/img/roku/DF/can-rsquo-t-run-channel-error-on-roku-fix-1.png)





![Google 문서 음성 다이얼링이 작동하지 않음[해결됨]](https://prankmike.com/img/google-docs/7C/google-docs-voice-typing-not-working-fixed-1.png)





