이 게시물은 수정을 위한 솔루션을 제공합니다. Bluetooth Xinput 호환 입력 장치, 코드 10 윈도우 11/10에서. Xinput은 컨트롤러와 함께 작동하는 게임을 개발하기 위해 개발자가 사용하는 API입니다. 마찬가지로 Xinput은 Bluetooth 기술을 사용하여 게임 컨트롤러 및 조이스틱을 포함한 XInput 호환 장치를 연결하고 제어합니다. 그러나 최근 사용자들은 Xinput 호환 입력 장치를 연결하는 동안 오류 코드 10에 대해 불평했습니다. 다행히 몇 가지 간단한 제안에 따라 오류를 수정할 수 있습니다.

Xinput이란 무엇입니까?
XInput은 애플리케이션이 Windows용 Xbox 컨트롤러에서 입력을 수신할 수 있도록 하는 API입니다.
Bluetooth Xinput 호환 입력 장치 수정, 코드 10
수정하려면 Bluetooth Xinput 호환 입력 장치, 코드 10 Windows 11/10 컴퓨터에서 다음 제안 사항을 따르십시오.
- 하드웨어 및 장치 문제 해결사 실행
- 장치 드라이버 업데이트
- btmshellex.dll 파일 재등록
- 필터 드라이버와 관련된 레지스트리 값 삭제
- 오류가 발생하기 전 시점으로 시스템 복원
- 하드웨어 오류 확인
이제 이것들을 자세히 살펴보자.
1] 하드웨어 및 장치 문제 해결사 실행
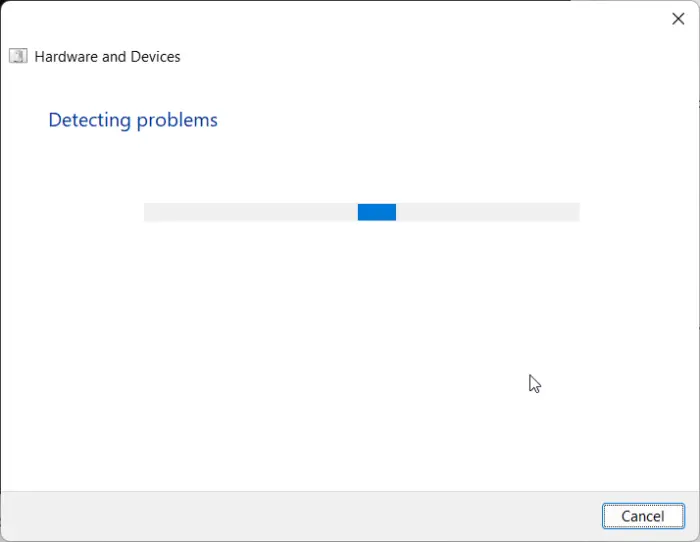
하드웨어 및 장치 문제 해결사를 실행하면 문제를 빠르게 진단하고 해결할 수 있습니다. 사소한 하드웨어 관련 버그 및 오류를 자동으로 스캔하고 수정하는 Microsoft의 내장 기능입니다. 방법은 다음과 같습니다.
- 를 클릭하십시오 시작 버튼, 검색 명령 프롬프트 열기를 클릭합니다.
- 다음 명령을 입력하고 누르십시오. 입력하다 .
msdt.exe -id DeviceDiagnostic
- 이제 하드웨어 및 장치 문제 해결사가 열립니다. 클릭 다음 .
- 완료되면 자동으로 오류를 검색하고 수정 사항을 적용할지 묻습니다.
2] 장치 드라이버 업데이트
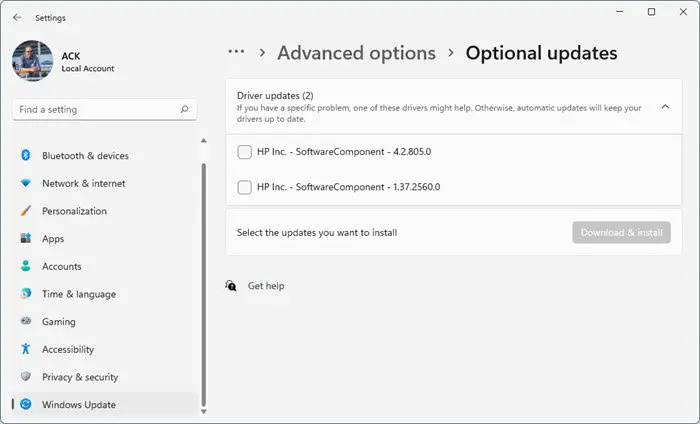
오래되었거나 손상된 드라이버도 오류 코드 10이 발생하는 원인일 수 있습니다. 장치 드라이버 업데이트 문제가 해결되는지 확인합니다. 방법은 다음과 같습니다.
- 열려 있는 설정 로 이동 업데이트 및 보안 > Windows 업데이트 .
- 바로 아래에서 클릭 가능한 링크를 찾습니다. 선택적 업데이트 보기 .
- 드라이버 업데이트에서 수동으로 문제가 발생하는 경우 설치하도록 선택할 수 있는 업데이트 목록을 사용할 수 있습니다.
또는 다음을 사용할 수도 있습니다. 인텔 드라이버 및 지원 도우미 최신 Intel 드라이버를 설치하고 AMD 드라이버 자동 감지 최신 AMD 드라이버를 설치합니다.
크롬 다운로드 실패 차단
3] btmshellex.dll 파일 재등록
Btmshellx는 블루투스 컨텍스트 메뉴에 대한 추가 기능을 제공하는 DLL 파일입니다. 또한 이 파일을 사용하면 블루투스를 사용하여 데이터를 보내고 받을 수 있습니다. 파일을 다시 등록하면 오류 코드 10을 수정하는 데 도움이 될 수 있습니다. 방법은 다음과 같습니다.
- 누르세요 윈도우 키, 검색 명령 프롬프트 그리고 선택 관리자 권한으로 실행 .
- 다음 명령을 입력하여 dll 파일 등록을 취소합니다.
regsvr32 /u btmshellex.dll
- 이제 다음 명령을 입력하여 파일을 다시 등록하십시오.
regsvr32 btmshellex.dll
- 장치를 다시 시작하고 오류가 수정되었는지 확인하십시오.
다음 단계가 도움이 될 것입니다. 모든 Windows 11 기능 업데이트 롤백 및 제거 최근에 다음을 설치했을 수 있습니다.
- Windows 11 설정을 엽니다.
- 이동 시스템 > 복구 .
- 딸깍 하는 소리 돌아가기 .
- 이전 버전으로 돌아가고 싶은 것을 설명하십시오.
- 딸깍 하는 소리 다음 롤백이 완료될 때까지 기다립니다.
4] 필터 드라이버와 관련된 레지스트리 값 삭제
레지스트리 편집기에서 UpperFilters 및 LowerFilters를 삭제하면 Xinput 호환 입력 장치를 연결하는 동안 오류 코드 10을 수정하는 데 도움이 될 수 있습니다. 이렇게 하려면 다음 단계를 따르세요.
- 누르세요 윈도우 키, 유형 등록 그리고 때리다 입력하다 .
- 레지스트리 편집기가 열리면 다음 경로로 이동합니다.
HKEY_LOCAL_MACHINE\SYSTEM\CurrentControlSet\Control\Class
- 이제 문제가 있는 장치의 GUID를 찾아야 합니다.
- 장치 관리자를 열고 장치를 마우스 오른쪽 버튼으로 클릭한 다음 속성 .
- 로 이동 세부 탭, 선택 클래스 가이드 속성 아래에서 GUID를 값 아래에서 사용할 수 있습니다.
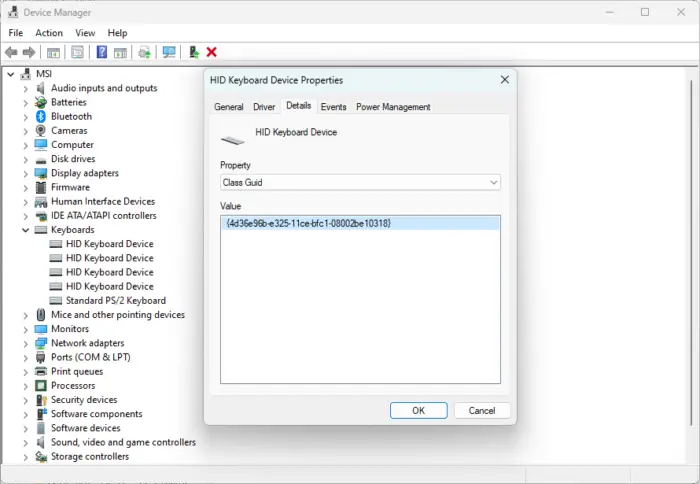
- 이제 레지스트리 편집기에서 동일한 값을 검색하고 클릭합니다.
- 오른쪽 창에서 다음을 마우스 오른쪽 버튼으로 클릭합니다. 어퍼 필터 그리고 하위 필터 그리고 선택 삭제 .
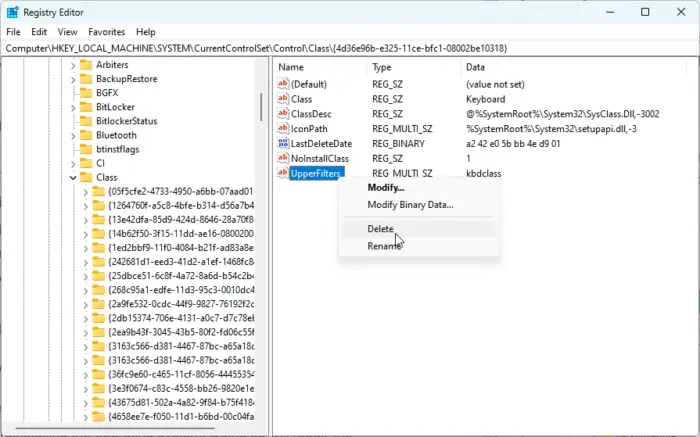
- 완료되면 장치를 다시 시작하고 오류가 수정되는지 확인하십시오.
5] 문제가 시작되기 전 시점으로 시스템 복원
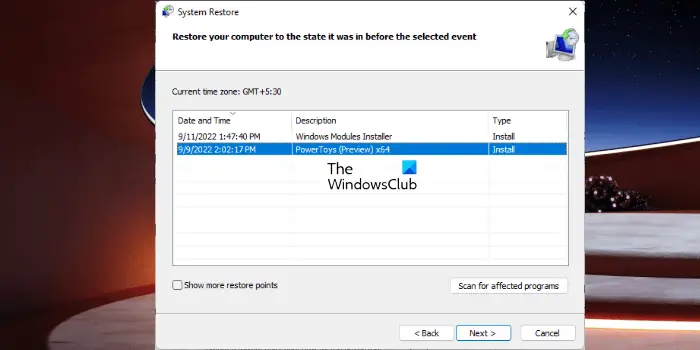
캐시를 기다리는 크롬
시스템 복원은 운영 체제를 다시 설치하지 않고도 장치를 작동 상태로 만들 수 있습니다. 이렇게 하면 복원 지점에 저장된 파일과 설정을 설치하여 Windows 환경을 복구합니다. 방법은 다음과 같습니다. 시스템 복원 수행 . 이전에 시스템 복원 지점을 만든 경우에만 이 작업을 수행할 수 있습니다.
6] 하드웨어 오류 확인
일부 하드웨어 손상으로 인해 오류가 발생할 수도 있습니다. 기기의 블루투스 어댑터와 오류가 발생한 외부 기기를 확인하세요.
이 게시물이 도움이 되었기를 바랍니다.
읽다: Bluetooth에 누락된 파일 보내기 및 파일 받기 옵션
Bluetooth에서 오류 코드 10을 어떻게 수정합니까?
Windows 11/10 장치에서 오류 코드 10을 수정하려면 업데이트 후 오류가 나타나면 관련 드라이버를 다시 설치하거나 이전 버전으로 롤백하십시오. btmshellex.dll 파일을 다시 등록해 볼 수도 있습니다. 그래도 도움이 되지 않으면 시스템 복원을 수행하십시오.
블루투스 HID 코드 10이란 무엇입니까?
Bluetooth HID(Human Interface Device) 코드 10은 여러 장치 관리자 오류 중 하나입니다. 장치 관리자가 하드웨어 장치를 시작할 수 없을 때 오류가 발생합니다. 이것은 일반적으로 오래되었거나 손상된 드라이버로 인해 발생합니다.















