조회 범위와 조회 값이 다르게 유지되는 경우 엑셀 통합 문서 , 그런 다음 그것에 대해 걱정하지 마십시오 VLOOKUP 수월하게 일을 처리할 수 있습니다. 이제 Excel Online을 통해 통합 문서를 VLOOKUP하려는 경우 여기에서 많은 행운을 찾을 수 없습니다.

결국 Excel Online은 가치 있는 제품이지만 인기 있는 스프레드시트 응용 프로그램의 데스크톱 버전에서 볼 수 있는 많은 고급 기능이 부족합니다. 컴퓨터에 Excel이 설치되어 있지 않으면 즉시 Office 365에 가입하는 것이 좋습니다.
두 개의 시트로 Excel에서 VLOOKUP을 수행하는 방법
VLOOKUP을 사용하여 다른 Excel 통합 문서에서 데이터를 찾으려면 여러 통합 문서의 관련 데이터가 필요합니다. 가지고 있으면 다음 단계를 따르십시오.
- 엑셀 앱 열기
- 관련 Excel 문서 열기
- 참조용 데이터 추가
- 수식 추가 및 데이터 선택
- 데이터가 있는 통합 문서로 이동
- 검색할 데이터를 선택하세요.
- 수식 추가
- 다른 통합 문서에서 관련 값 찾기
1] 엑셀 앱 열기
가장 먼저 해야 할 일은 Microsoft Excel 응용 프로그램을 여는 것입니다.
부트 캠프 어시스턴트 다운로드
바탕 화면에 있는 Excel 아이콘을 클릭하여 이 작업을 수행할 수 있습니다.
또는 모든 앱 섹션으로 이동하여 열 수 있습니다.
2] 관련 엑셀 문서 열기
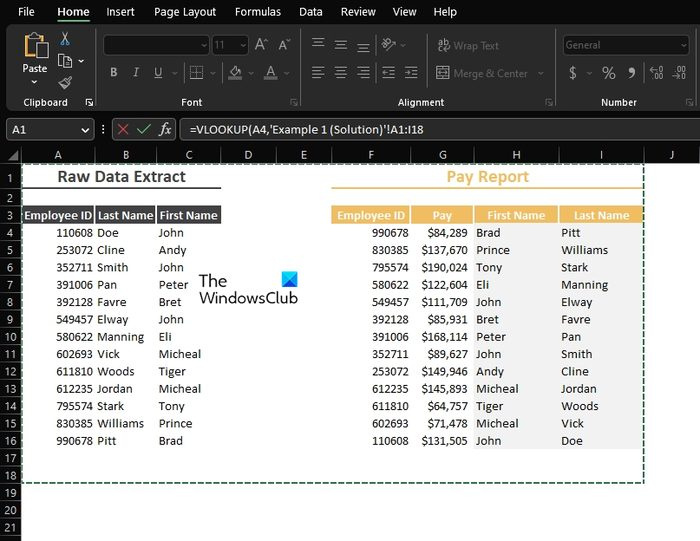
이 문서에 두 개 이상의 통합 문서가 포함되어 있는지 확인하십시오.
찾으려는 데이터가 포함된 하나 이상과 기본 통합 문서가 됩니다.
3] 참조용 데이터 추가
아직 추가하지 않은 경우 기본 통합 문서에서 참조용 데이터를 추가해야 합니다.
그림에서 볼 수 있듯이 참조 데이터가 이미 포함되어 있습니다.
4] 수식 추가 및 데이터 선택
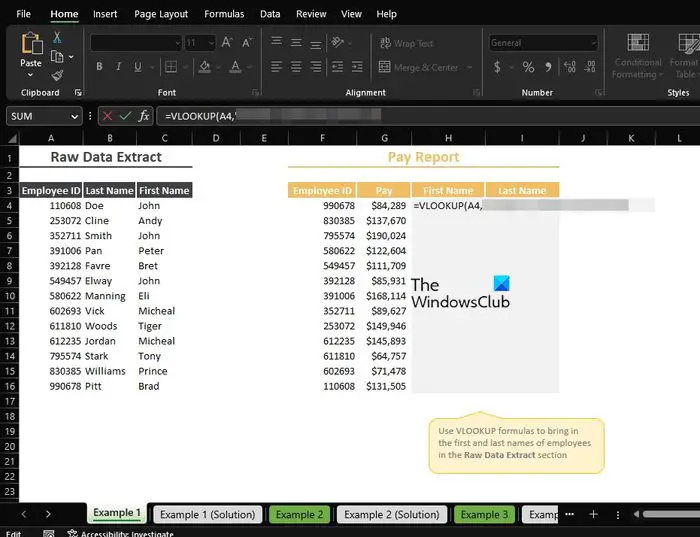
다음 단계는 올바른 방향으로 움직이는 데 필요한 공식을 추가하는 것입니다.
죄송합니다. Office 365는 Office 스토어 추가 기능을 개별적으로 획득하지 못하도록 구성되었습니다.
계속해서 입력하십시오. =VLOOKUP(
여기에서 관련 데이터를 클릭하여 수식에 포함시킨 다음 쉼표를 추가해야 합니다.
따라서 A4를 사용하기로 결정한 경우 수식은 다음과 같습니다. =VLOOKUP(A4
5] 데이터가 있는 통합 문서로 이동
위와 같이 수식을 입력했으면 이제 검색하려는 데이터가 포함된 통합 문서로 이동해야 합니다.
0xe8000003
통합 문서 맨 아래로 이동하여 관련 탭을 선택합니다.
6] 검색할 데이터 선택
새로 선택한 통합 문서 내에서 검색하려는 데이터를 강조 표시하십시오.
모든 것이 될 수도 있고 일부만 선택될 수도 있습니다. 중요하지 않습니다.
7] 수식에 추가
작업할 데이터를 선택한 직후의 다음 단계는 쉼표를 입력하는 것입니다.
이전 버전의 Google 크롬
따라서 공식은 다음과 같이 확장되어야 합니다.
=VLOOKUP('Example 1'!A4,'Example 1 (Solution)'!A2:I16,8] 다른 통합 문서에서 관련 값 찾기
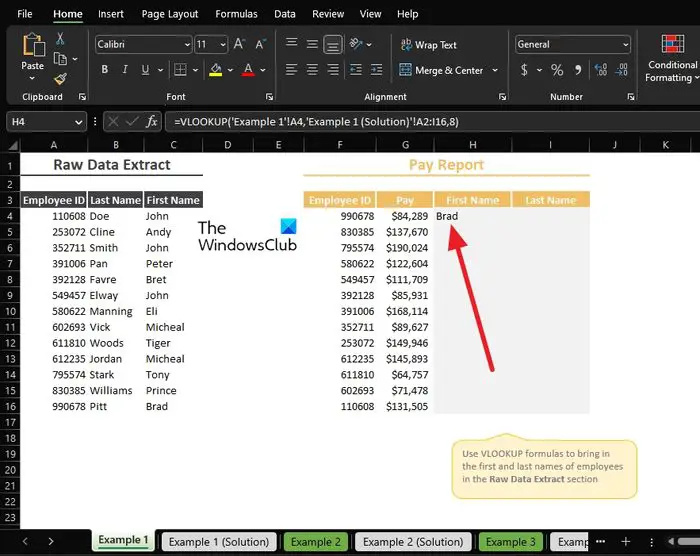
마지막으로 기본 통합 문서에 표시할 데이터가 있는 통합 문서의 값을 찾습니다.
이렇게 하려면 표시해야 하는 데이터 열을 결정해야 합니다.
보시다시피 열 번호 5로 이동했으므로 최종 수식은 다음과 유사해야 합니다.
=VLOOKUP('Example 1'!A4,'Example 1 (Solution)'!A2:I16,8)이제 모든 데이터가 포함된 통합 문서의 5열 정보가 기본 통합 문서에 표시되어야 합니다.
읽다 : 왼쪽에서 Excel의 숫자를 제거하는 방법
두 통합 문서 간에 VLOOKUP을 수행할 수 있습니까?
예, 할 수 있습니다. 사람들은 일반적으로 별도의 통합 문서에 정리된 항목을 유지하기 위해 이 작업을 수행합니다. 이것은 VLOOKUP과 VLOOKUP이 할 수 있는 일로 인해 쉽게 이루어집니다.
VLOOKUP이 서로 다른 두 통합 문서에서 작동하지 않는 이유는 무엇입니까?
한 통합 문서를 다른 통합 문서에 연결하는 외부 참조가 올바른지 확인해야 합니다. 또한 사용 중인 수식에 전체 경로가 포함되어 있는지 확인해야 합니다. 그렇지 않으면 최종 결과에 문제가 있습니다.















