한 사람에게 여러 번 보낼 필요 없이 하나의 문서를 여러 사람에게 보내고 싶습니까? 음, Microsoft Office에는 다음과 같은 기능이 있습니다. 편지 병합 . 편지 병합 기능은 하나의 문서를 만들어 여러 사람에게 보냅니다. 우리에게 보여줘 Excel에서 Outlook으로 메일 병합하는 방법 .

Excel에서 Outlook으로 메일 병합하는 방법
Office 편지 병합 기능을 사용하여 Excel에서 Outlook으로 편지를 병합하려면 다음 단계를 따르십시오.
- Word에서 이메일 콘텐츠를 준비합니다.
- Excel에서 메일 병합을 준비합니다.
- 메일 정보를 이메일과 연결합니다.
- 결과를 미리 보고 편지 병합을 마칩니다.
- Outlook에서 편지 병합 메시지 확인
1] Word에서 이메일 콘텐츠 준비
시작하다 마이크로 소프트 워드 .
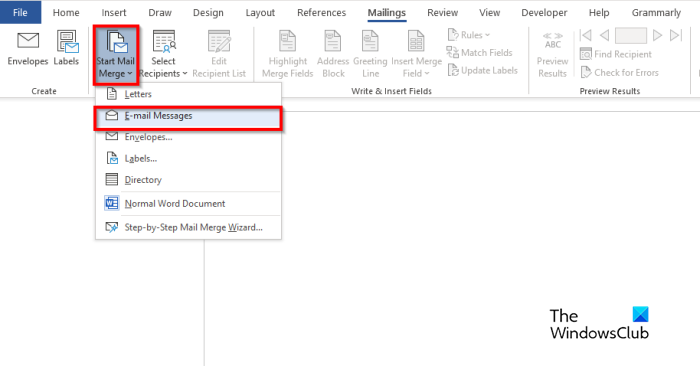
클릭 우편물 탭에서 편지 병합 시작 버튼을 누른 다음 선택 이메일 메시지 메뉴에서.
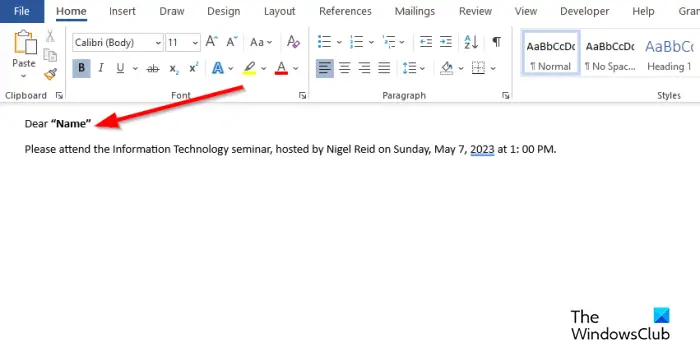
이제 이메일 메시지의 내용을 작성하십시오.
2] Excel에서 메일 병합을 준비합니다.
시작하다 마이크로 소프트 엑셀 .
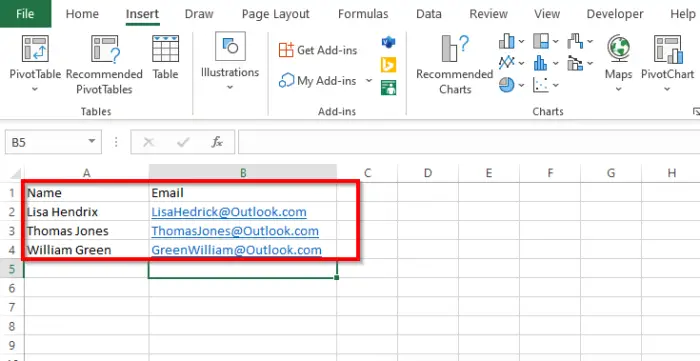
머리글 이름을 이름 및 이메일 또는 추가하려는 기타 필드(예: 날짜)로 지정합니다.
이름 머리글은 Word 문서에도 표시됩니다.
열에 데이터를 삽입합니다. 위의 사진을 참조하십시오.
파일을 onedrive와 동기화 할 수 없습니다.
파일을 저장합니다.
3] 메일 정보를 이메일과 연동
이제 Word 파일을 Excel 파일과 연결하겠습니다.
Microsoft Word로 돌아갑니다.
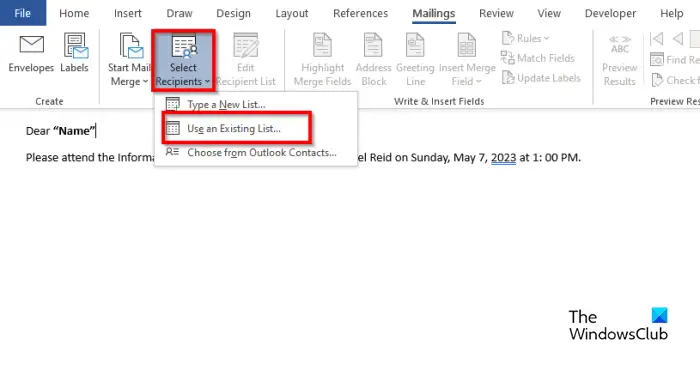
클릭 수신자 선택 버튼을 누른 다음 기존 목록 사용 .
대화 상자에서 위치를 찾고 파일을 선택한 다음 열려 있는 .
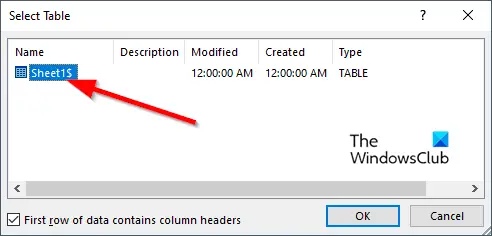
ㅏ 테이블 선택 대화 버튼이 열립니다.
표시된 파일을 선택합니다.
' 확인란이 선택되었는지 확인합니다. 데이터의 첫 번째 행에는 열 머리글이 포함되어 있습니다. '가 체크되어 있습니다.
그런 다음 클릭 좋아요 .
이제 '이름'과 같은 Word 문서의 변수를 연결합니다.
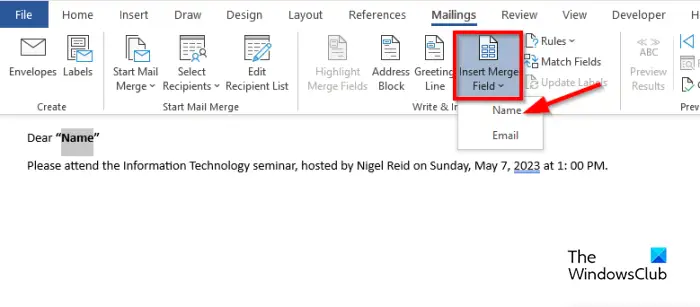
'이름'을 강조 표시합니다. 에 우편물 탭에서 편지 병합 필드 삽입 버튼을 누른 다음 '이름'을 선택합니다.
문서의 '이름'이 변경되었음을 알 수 있습니다.
5] 결과 미리보기 및 메일 병합 완료
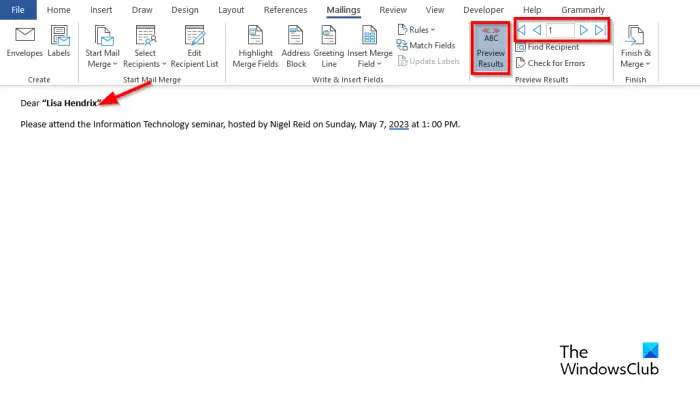
클릭 결과 미리보기 단추.
문서에 수신자의 이름이 표시됩니다.
전환하려면 ~ 사이 받는 사람의 경우 탐색 버튼을 클릭하십시오. 시사 결과 그룹.
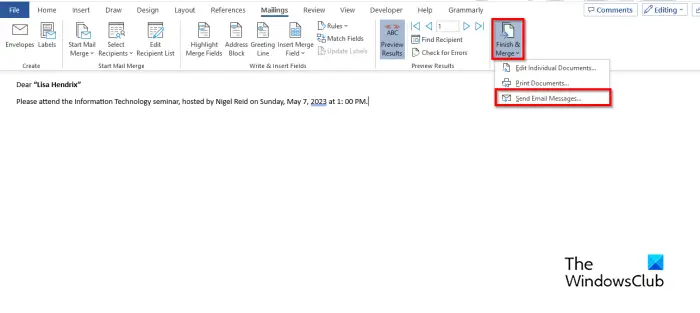
이제 완료 및 병합 버튼을 누른 다음 선택 이메일 메시지 보내기 .
ㅏ 이메일에 병합 대화 상자가 열려 있습니다.
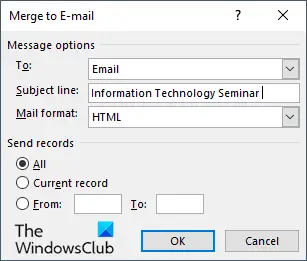
에서 메시지 옵션 섹션, 선택 받는 사람 목록의 이메일 .
에 제목을 입력하십시오. 제목 줄 상자.
에서 기록 보내기 섹션에서 모두 옵션이 선택된 다음 좋아요 .
5] Outlook에서 편지 병합 메시지 확인
열기 시야 앱.
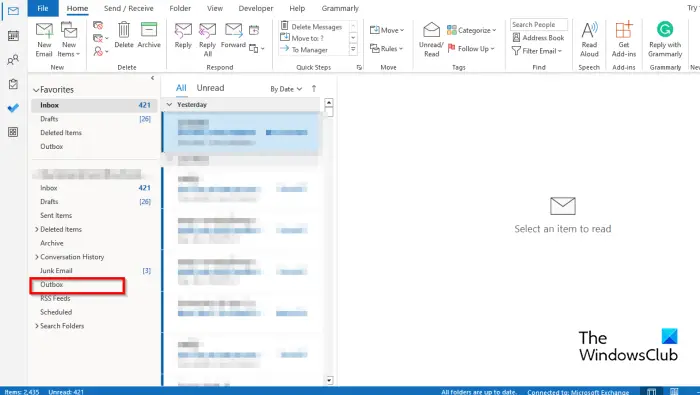
Outlook 인터페이스의 왼쪽 창에서 보낼 편지함 폴더.
보낸 메일을 볼 수 있습니다.
Excel에서 Outlook으로 메일 병합하는 방법을 이해하셨기를 바랍니다.
편지 병합의 3가지 유형은 무엇입니까?
편지 병합 기능에는 세 가지 유형의 문서, 즉 콘텐츠가 있는 주 문서가 필요합니다. 데이터 원본: 메일 병합 및 병합 문서에 포함할 정보입니다.
읽다 : 편지 병합을 사용하여 Outlook에서 대량 전자 메일 메시지를 보내는 방법
Word 없이 Excel에서 편지 병합을 할 수 있습니까?
아니요, Microsoft Word를 사용하지 않고 Excel에서 편지 병합을 할 수 없습니다. Excel에 편지 병합 기능이 없기 때문에 성공적인 편지 병합을 수행하려면 Microsoft Word를 사용해야 합니다.















