실제 기사를 원한다고 가정합니다. 'VLC Media Player를 사용하여 LAN에서 비디오를 스트리밍하는 방법: 스크린샷 튜토리얼' 컴퓨터에 있는 비디오를 로컬 네트워크의 다른 장치에서 보려면 해당 장치에 비디오를 복사하거나 인터넷에 업로드할 필요가 없습니다. VLC Media Player를 사용하여 로컬에서 비디오를 스트리밍할 수 있습니다. 방법은 다음과 같습니다. 먼저 VLC Media Player를 열고 미디어 > 네트워크 스트림 열기로 이동합니다. 미디어 열기 창에서 프로토콜 드롭다운 메뉴를 선택하고 HTTP를 선택합니다. URL 상자 옆에 있는 작은 화살표 아이콘을 클릭하고 비디오 파일을 선택합니다. 재생 버튼을 클릭합니다. 이제 비디오를 보려는 장치에서 웹 브라우저를 열고 http://localhost:8080 주소로 이동합니다. 브라우저 창에서 비디오가 재생되는 것을 볼 수 있습니다. 그게 전부입니다! 이제 복사하거나 어딘가에 업로드하지 않고도 컴퓨터에 저장된 비디오를 로컬 네트워크의 다른 장치에서 볼 수 있습니다.
VLC 미디어 플레이어 - 유용한 기능이 많은 뛰어난 미디어 플레이어. 하지만 VLC의 모든 기능을 사용해 보셨나요? 여러분 중 일부는 VLC Media Player의 스트리밍 기능을 사용하지 않았을 수 있습니다. 따라서 여기 이 스크린샷 가이드에서는 네트워크에서 VLC Media Player로 비디오를 스트리밍하는 방법을 알려드립니다. 프로세스가 다소 길고 복잡하지만 각 단계의 스크린샷을 볼 수 있으므로 걱정할 필요가 없습니다.
스트리밍 옵션 설정
- 열려 있는 VLC 미디어 플레이어 .
- 메뉴 모음에서 미디어 메뉴를 클릭한 다음 스트림을 클릭합니다.

- 이제 미디어 열기 대화 상자를 볼 수 있습니다. 스트리밍하려는 비디오 파일을 선택하고 추가를 클릭합니다. (스트리밍에는 MP4 파일을 사용하는 것이 좋습니다.)
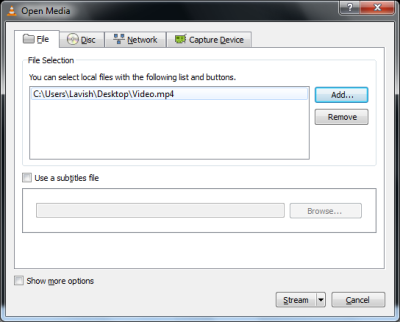
- 비디오 파일을 추가한 후 자막(있는 경우)을 추가하고 '스트림' 버튼을 클릭합니다.
- 이제 이 화면에서 파일 URL이 올바른지 확인하고 다음을 클릭합니다.
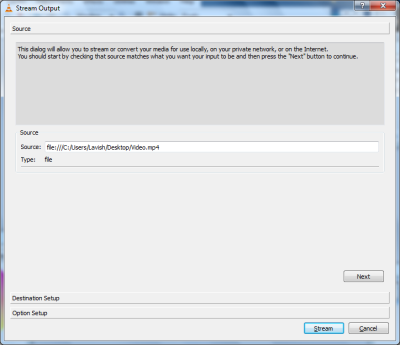
- 이제 첫 번째 드롭다운 메뉴에서 'RTP/MPEG 전송 스트림'을 선택하고 두 번째 드롭다운 메뉴에서 비디오 형식을 선택하고 다른 설정이 아래 이미지와 동일한지 확인한 다음 '추가'를 클릭합니다. .
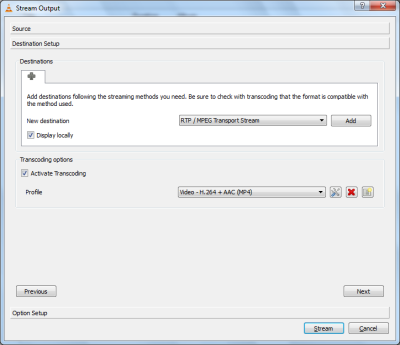
- 이제 생성된 새 탭을 볼 수 있습니다. 이 탭의 주소 텍스트 상자에 일반적으로 '192.168.xx.xx'로 시작하는 로컬 네트워크의 IP 주소를 입력합니다. 기본 포트를 기본값으로 둡니다. 이제 '다음' 버튼을 클릭합니다.
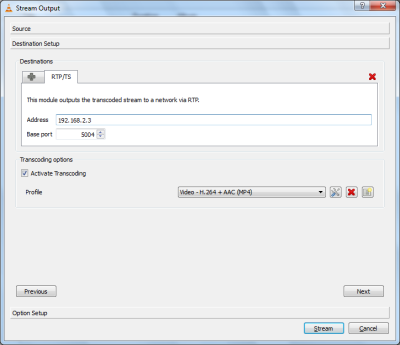
- 아래 이미지의 설정과 설정을 맞춥니다. SAP 광고에 무엇이든 입력할 수 있습니다. 스트림을 클릭합니다.
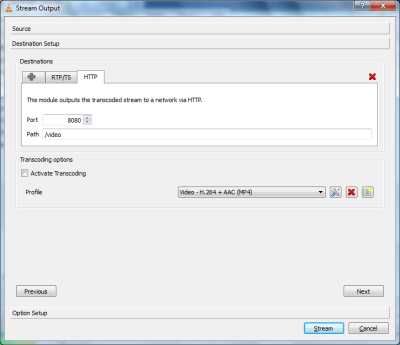
- 플레이어 창에서 스트리밍 시작을 볼 수 있습니다.
그게 당신이해야 할 전부입니다. 스트리밍 설정을 구성했습니다. 이제 작동 여부를 확인할 차례입니다.
스트리밍 비디오
- 이제 로컬 네트워크의 다른 컴퓨터로 이동하고 메뉴 표시줄에서 보기 메뉴를 클릭하고 재생 목록을 선택합니다.
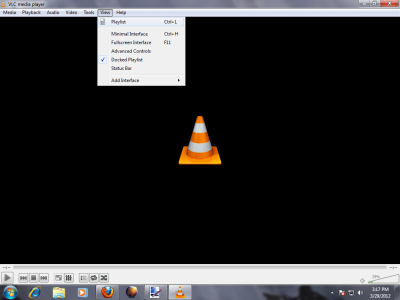
- 이제 왼쪽의 재생 목록 창에서 'LAN' 메뉴를 확장하고 '네트워크 스트림'을 클릭합니다.

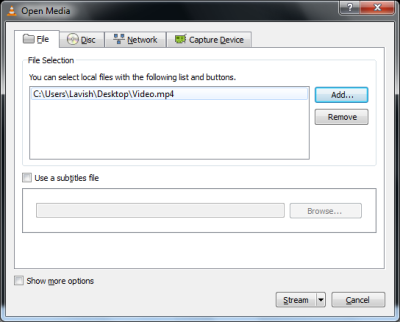
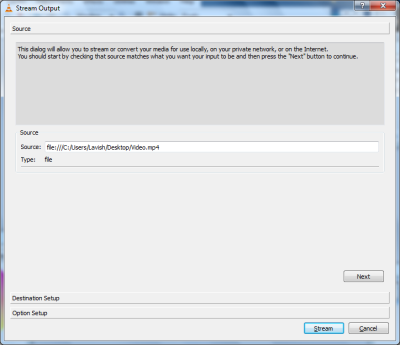
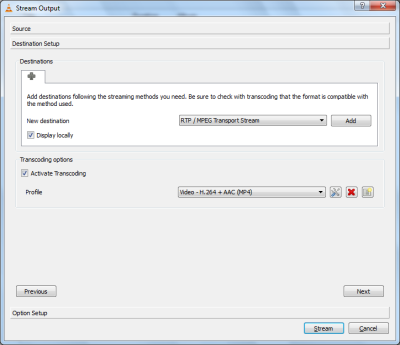
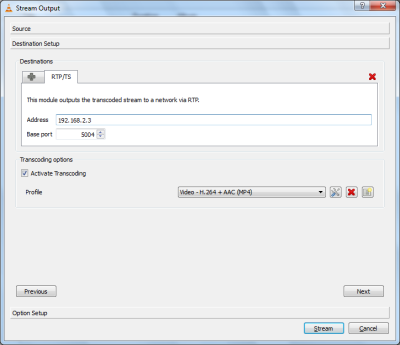
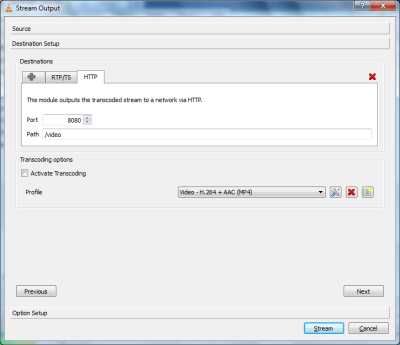
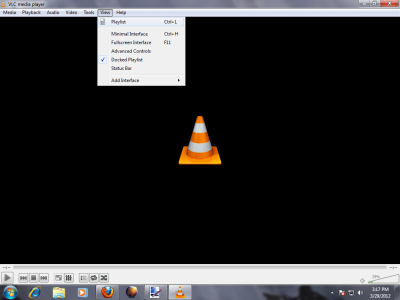


![Roku에서 채널 오류를 실행할 수 없음 [Fix]](https://prankmike.com/img/roku/DF/can-rsquo-t-run-channel-error-on-roku-fix-1.png)





![Photoshop을 저장하는 데 시간이 오래 걸림 [Fix]](https://prankmike.com/img/photoshop/80/photoshop-is-taking-forever-to-save-fix-1.png)





