Windows 11 또는 10에서 PIN 오류 0x80280013이 표시되는 경우 문제를 해결할 수 있도록 도와드리겠습니다. 먼저 이 오류의 원인을 살펴보겠습니다. PIN 오류 0x80280013은 손상된 시스템 파일로 인해 발생합니다. 시스템과 호환되지 않는 새 프로그램이나 드라이버를 설치했거나 시스템이 바이러스에 의해 손상된 경우 이런 일이 발생할 수 있습니다. 이 오류를 수정하는 몇 가지 방법이 있습니다. 가장 먼저 시도할 수 있는 것은 시스템 파일 검사기 검사를 실행하는 것입니다. 이렇게 하면 시스템에서 손상되었거나 손상된 파일을 검색하고 복구를 시도합니다. 그래도 문제가 해결되지 않으면 수동 복구를 시도할 수 있습니다. 먼저 손상된 파일의 복사본을 찾아야 합니다. 시스템에서 파일 이름을 검색하여 이를 수행할 수 있습니다. 파일을 찾으면 파일을 삭제한 다음 작업 복사본으로 교체해야 합니다. 파일의 작업 복사본을 찾을 수 없는 경우 문제를 일으키는 프로그램이나 드라이버를 다시 설치해 볼 수 있습니다. 이렇게 하면 손상된 파일이 새 작업 복사본으로 대체됩니다. 마지막으로 이러한 해결 방법이 작동하지 않으면 Windows 새로 설치를 시도할 수 있습니다. 이렇게 하면 하드 드라이브의 모든 내용이 지워지고 새 Windows 복사본이 설치됩니다. 하드 드라이브의 모든 내용을 잃게 되므로 이 작업을 수행하기 전에 데이터를 백업해야 합니다. 여전히 문제가 있는 경우 주저하지 말고 지원 팀에 문의하십시오. 저희가 도와드리겠습니다!
일부 사용자가 최근 신고했습니다. 0x80280013 PIN으로 로그인을 시도할 때 Windows에서 오류가 발생합니다. 이 오류는 일반적으로 여러 번 반복되며 때때로 사용자는 다음과 같은 오류 메시지와 함께 PIN을 변경하라는 메시지를 표시하기도 합니다. 문제가 발생하여 PIN을 사용할 수 없습니다(코드: 0x80280013). . 이 게시물에서는 이 오류에 대한 몇 가지 가능한 수정 사항에 대해 알아봅니다.

Windows 11/10에서 PIN 오류 0x80280013 수정
다음 제안을 사용하여 Windows 11/10 PC에서 PIN 코드 오류 0x80280013을 수정할 수 있습니다.
- Windows 업데이트 업데이트 또는 롤백
- 비밀번호로 로그인하고 PIN을 재설정하세요.
- 안전 모드로 부팅하고 NGC 폴더를 삭제합니다.
- 빠른 시작 비활성화
- 시스템 복원 사용
문제가 발생하여 PIN을 사용할 수 없습니다(코드: 0x80280013).
1] Windows 업데이트 업데이트 또는 롤백
Windows를 사용 가능한 최신 버전으로 업데이트하십시오. 설정 > Windows 업데이트 > 업데이트 확인에서 사용 가능한 업데이트를 확인할 수 있습니다.
반면 특정 업데이트 후에 이 오류가 표시되기 시작했다면 설정을 통해 업데이트를 제거한 다음 숨길 수 있습니다.
Windows 10으로 업그레이드 한 후 Office 문서를 열 때 오류 발생
2] 비밀번호를 사용하여 로그인하고 PIN을 재설정하십시오.
PIN을 재설정하려면 먼저 로그인해야 하므로 여기에서 로그인 암호를 사용한 다음 PIN을 재설정하거나 제거하여 이 오류를 방지할 수 있습니다.
- Win+I를 눌러 설정을 엽니다.
- 계정 > 로그인 옵션으로 이동합니다.
- 이동 PIN을 사용하여 Windows, 앱 및 서비스에 로그인 .
- PIN을 재설정할 수 있는 새 팝업 창이 열립니다.
- 이것은 일반적으로 작동하지만 작동하지 않으면 다음 수정으로 이동하십시오.
연결됨 : PIN을 사용할 수 없습니다. 상태 0xc000006d
3] 안전 모드로 부팅하고 NGC 폴더를 삭제합니다.
어떤 이유로든 또는 오류로 인해 로그인할 수 없는 경우 컴퓨터를 안전 모드로 부팅하고 필요한 사항을 변경할 수 있습니다. 이 PIN 오류를 방지하려면 PC에서 NGC 폴더를 삭제해야 합니다. 모르시는 분들을 위해 말씀드리면 저희 PC의 NGC 폴더에는 PIN 관련 데이터가 포함되어 있으며 이 폴더의 데이터가 손상되면 PIN을 사용하여 로그인할 수 없습니다.
이 폴더를 삭제하면 시스템이 자동으로 새 폴더를 생성하므로 오류 0x80280013을 제거하는 데 도움이 될 수 있습니다.
안전 모드로 들어가려면 컴퓨터를 껐다가 다시 켜십시오. Windows가 시작되기 전에 전원 버튼을 5초 이상 길게 누릅니다.
이것을 반복하면 컴퓨터가 복구 모드로 부팅됩니다.
문제 해결 > 시작 옵션 > 안전 모드 활성화로 이동합니다.
안전모드 진입 후
|_+_|NGC 폴더를 찾아 마우스 오른쪽 버튼을 클릭하여 삭제합니다.
컴퓨터를 다시 시작하고 로그인을 시도하십시오.
NGC 폴더를 삭제하려면 컴퓨터 관리자의 허가가 필요합니다.
연결됨: 문제가 발생하여 PIN을 사용할 수 없습니다.
4] 빠른 시작 비활성화
빠른 시작은 Windows PC에서 기본적으로 활성화되어 있지만 이 기능을 끄면 오류 0x80280013을 수정하는 데 도움이 될 수 있습니다.
인스 타 그램 메시지 검색
- 비활성화하려면 Win+R을 누르고 제어판을 입력합니다.
- 전원 옵션으로 이동하여 선택 전원 버튼의 기능 선택 왼쪽 패널에서.
- '빠른 시작 사용'을 선택 취소하고 '설정 저장'을 클릭합니다.
- 이것이 오류를 수정하는지 확인하십시오.
수정하려면: 0xd00000e5, 0x8007139f, 0x80090030 PIN 코드 오류
5] 시스템 복원 사용
시스템을 기술적으로 변경하기 전에 시스템 복원 지점을 만드는 것은 항상 좋은 생각입니다. 이렇게 하면 오류가 발생한 날짜로 시스템을 되돌릴 수 있습니다. 시스템에 시스템 복원 지점이 생성된 경우 컴퓨터를 해당 지점으로 되돌리고 0x80280013 오류가 계속 나타나는지 확인할 수 있습니다.
복원 지점으로 돌아가려면:
- 복구 모드에서 PC를 시작한 다음 문제 해결 옵션으로 이동합니다.
- '고급' 옵션을 클릭한 다음 '시스템 복원'을 선택합니다.
이미 시스템 복원 지점을 만든 경우에는 이 옵션이 표시되지 않습니다.
다음은 Windows 10 로그인 오류 0x80280013을 수정하는 데 도움이 되는 몇 가지 일반적인 수정 사항입니다. 이러한 수정 사항 중 어느 것도 효과가 없으면 PC에 Windows를 다시 설치하는 것이 좋습니다.
이 포스팅이 도움이 되셨다면 댓글로 알려주세요.
읽다 : 솔루션이 있는 Windows PIN 오류 코드 목록
오류 코드 0x80280013을 수정하는 방법?
먼저 PIN을 재설정하고 도움이 되는지 확인하세요. 그렇지 않은 경우 컴퓨터를 다시 시작할 수 있습니다. NGC 폴더 삭제 또는 빠른 시작 비활성화와 같은 다른 수정 사항이 있습니다. 시스템 복원 지점을 사용하여 이 오류를 제거할 수도 있습니다.
Windows 11에서 계속 PIN을 요구하는 이유는 무엇입니까?
이는 PC 설정의 일부 손상된 파일 때문일 수 있습니다. 다른 수정을 진행하기 전에 Windows 11 설정 앱에서 로그인 옵션 페이지를 연 다음 Windows Hello를 다시 설정하여 로그인 PIN을 제거해 보세요.
읽다- Windows Hello가 Windows 11에서 PIN을 설정하라는 메시지를 계속 표시합니다. .
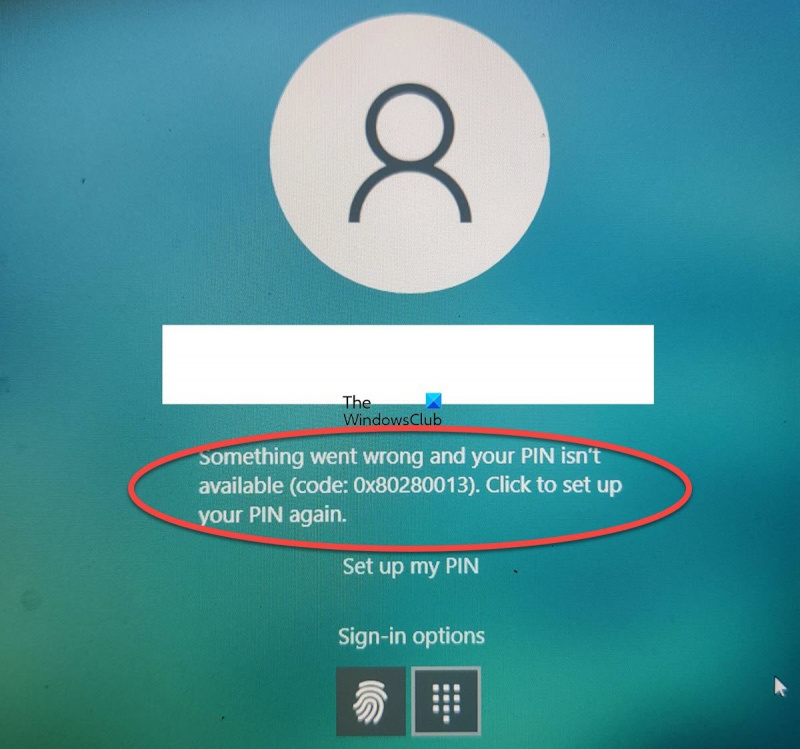
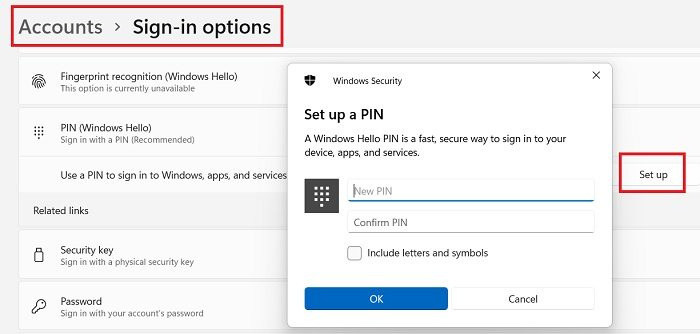
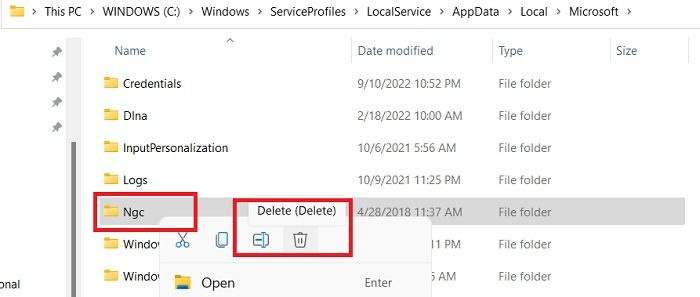








![Google 문서 음성 다이얼링이 작동하지 않음[해결됨]](https://prankmike.com/img/google-docs/7C/google-docs-voice-typing-not-working-fixed-1.png)





