일부 PC 사용자는 빈 창 명명 된 DesktopWindowXaml소스 윈도우 11/10에서 작업 표시줄 그것이 무엇이며 어떻게 제거할 수 있는지 궁금합니다. 이 게시물은 영향을 받는 PC 사용자가 시스템에서 이 다소 성가신 이상 현상을 수정하기 위해 수행할 수 있는 작업에 대해 설명하고 제안합니다.

DesktopWindowXamlSource란 무엇입니까?
DesktopWindowXamlSource는 비 UWP 데스크톱 애플리케이션이 Windows에서 파생되는 모든 컨트롤을 호스팅할 수 있도록 하는 UWP XAML 호스팅 API의 기본 클래스입니다. 즉, 앱이 데스크톱(Win32) 창 내에서 XAML 컨트롤을 호스트할 수 있도록 하는 Windows API입니다. 따라서 문제가 해결된 것처럼 빈 창이 표시되면 API가 오용되거나 구현에 오류가 있을 수 있습니다.
Windows 클립 보드 뷰어
조사 결과 작업 표시줄의 이 빈 창은 OneDrive와 관련이 있는 것으로 밝혀졌습니다. 보고에 따르면 영향을 받는 PC 사용자가 DesktopWindowXamlSource 빈 창을 닫으려고 하면 OneDrive도 닫힙니다. 현재 이 버그 또는 비정상적인 시스템 동작의 원인이 정확히 무엇인지는 알 수 없습니다. 그러나 작업 표시줄에서 빈 창을 제거하는 방법을 찾고 있다면 이 게시물의 나머지 부분을 계속 진행할 수 있습니다!
작업 표시줄의 DesktopWindowXamlSource 빈 창
Windows 11/10 PC에서 작업 표시줄의 DesktopWindowXamlSource 빈 창 이는 Microsoft에 따르면 버그가 수정된 것으로 추정되는 버그로 인한 것이므로 아래에 제시된 제안 사항을 살펴보고 문제를 해결하는 데 도움이 되는 사항을 확인할 수 있습니다. 하지만 시작하기 전에 Windows 업데이트 그리고 마이크로소프트 스토어 앱 .
- SFC /scannow 명령 실행
- OneDrive 업데이트/재설정/재설치
- 작업 표시줄 재설정
- 문제가 있는 Windows 업데이트 제거
- 시스템을 이전 지점으로 복원하십시오.
이러한 제안을 자세히 살펴보겠습니다.
1] SFC /scannow 명령 실행
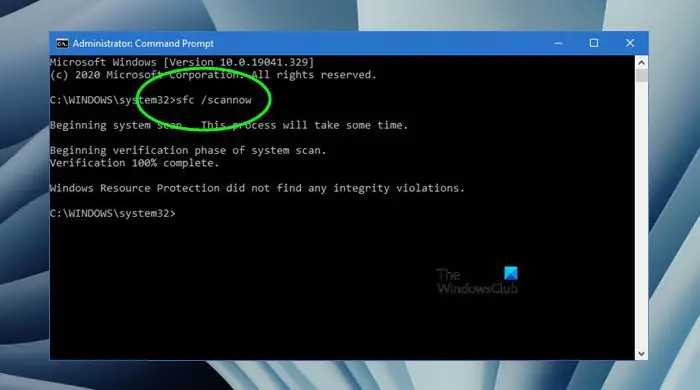
그만큼 작업 표시줄의 DesktopWindowXamlSource 빈 창 시스템 파일 손상의 경우일 수 있습니다. 따라서 다음을 실행하는 것이 좋습니다. SFC /scannow 명령 Windows 11/10 장치의 문제를 해결하는 데 도움이 되는지 확인하십시오. SFC에서 시스템 파일 손상을 나타내는 오류가 발생하고 복구할 수 없는 경우 DISM 검사를 실행할 수 있습니다. 완료되면 SFC 검사를 다시 실행하십시오.
읽다 : 애플리케이션이 작업 표시줄에서 최소화된 상태로 유지됨
2] OneDrive 업데이트/재설정/재설치
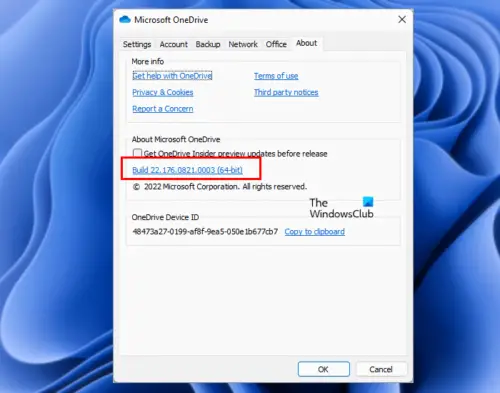
이 문제는 본질적으로 OneDrive와 관련이 있으므로 시스템에서 OneDrive가 업데이트되었는지 확인하는 것이 좋습니다. OneDrive를 업데이트하려면 윈도우 키 + R 실행 대화 상자를 호출하려면 아래 환경 변수를 복사/붙여넣고 Enter 키를 누르십시오.
%localappdata%\Microsoft\OneDrive\update
이미 업데이트했지만 문제가 지속되는 경우 다음을 수행할 수 있습니다. OneDrive 재설정 . 그래도 도움이 되지 않았다면 OneDrive 제거 , 그 다음에 다운로드 및 재설치 도움이 되는지 확인하세요. 그렇지 않으면 다음 제안을 진행합니다.
읽다 : OneDrive 동기화 보류 오류 수정
3] 작업 표시줄 재설정
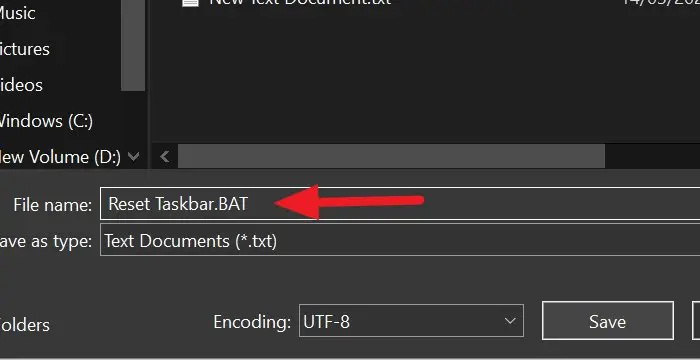
경우에 따라 무작위로 Windows 11/10 PC의 작업 표시줄이 응답을 중지하거나 멈추거나 중단되거나 상호 작용해야 하는 특정 아이콘 표시를 중지할 수 있습니다. 작업 표시줄이 제대로 작동하지 않는 경우(이 경우 작업 표시줄이 정상적인 동작이 아닌 빈 창을 표시하고 있으므로 다시 작동시키길 원할 것입니다. 어쨌든 작업 표시줄 설정을 다시 확인하고 싶을 것입니다. 작업 표시줄 재설정 원하는 방식으로 작동하도록 합니다.
4] Windows 업데이트 제거
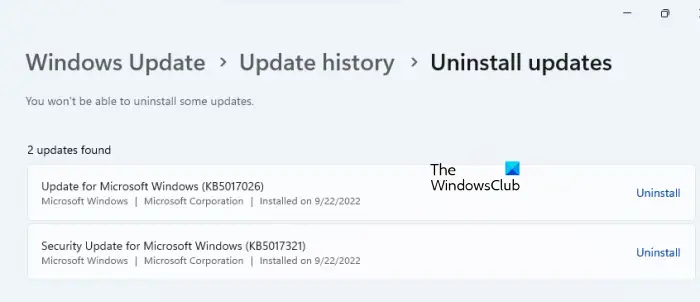
영향을 받는 PC 사용자는 최신 Windows 업데이트가 장치에 설치된 후 문제를 발견했다고 보고했습니다. 따라서 시스템 업데이트로 인해 문제를 일으키는 버그가 도입되었을 가능성이 있습니다. 이 경우, 최근 업데이트 제거 도움이 될 수 있습니다.
5] 시스템을 이전 시점으로 복원
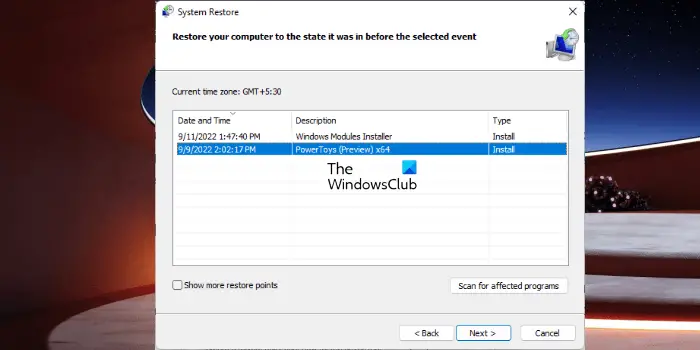
이는 문제의 원인이 될 수 있는 새 시스템 업데이트를 제거하는 대신 사용할 수 있습니다. 이 수정 사항은 최근에 문제를 인지하기 시작했고 문제를 일으킬 수 있는 시스템 변경 사항을 알지 못하는 경우에도 적용할 수 있습니다. 이 경우 다음을 수행할 수 있습니다. 시스템 복원 수행 작업 표시줄에 빈 창이 표시되기 전의 이전 시점으로 시스템을 되돌립니다.
사무실 2010 소매
이 게시물이 도움이 되길 바랍니다. 그렇지 않은 경우 Microsoft가 버그를 제거하는 업데이트를 릴리스할 때까지 기다려야 합니다.
다음 읽기 : 작업 표시줄 아이콘이 표시되지 않거나, 누락되거나, 보이지 않거나, 비어 있습니다.
내 작업 표시줄과 배경이 사라진 이유는 무엇입니까?
당신의 작업 표시줄이 사라졌습니다 , 작업 표시줄이 숨겨져 있을 수 있습니다. 마우스를 화면 하단으로 이동하고 작업 표시줄이 다시 나타나는지 확인할 수 있습니다. Windows 11/10 PC에서 바탕 화면 배경 또는 배경 무늬가 표시되지 않거나 사라진 경우 다음 제안을 통해 문제를 해결할 수 있습니다.
- 배경 유형 변경
- 배경 이미지 확인
- 배경 이미지 제거 비활성화
- 전원 설정 조정
- Windows 활성화
읽다 : Windows 11에서 작업 표시줄 모서리 오버플로 아이콘을 재설정하는 방법 .














