IT 전문가로서 귀하의 컴퓨터가 Windows 11/10에서 캡처하기 위한 하드웨어 요구 사항을 충족하지 못한다는 점에 유감입니다.
Roguekiller는 안전합니다
Windows 11/10이 제대로 작동하려면 DirectX 12를 지원하는 캡처 카드가 필요합니다. 컴퓨터의 현재 캡처 카드가 DirectX 12를 지원하지 않습니다.
Windows 11/10을 계속 사용하려면 DirectX 12를 지원하는 새 캡처 카드를 구입해야 합니다. Elgato HD60 S+를 권장합니다. DirectX 12를 지원하는 훌륭한 캡처 카드이며 매우 저렴합니다.
이 정보가 도움이 되었기를 바랍니다. 추가 질문이 있으시면 주저하지 마시고 문의해 주십시오.
이 게시물은 해결 방법을 제공합니다. 죄송합니다. 컴퓨터가 캡처를 위한 하드웨어 요구 사항을 충족하지 않습니다. Windows 11/10의 오류 메시지. Xbox Game Bar를 사용하면 장치에서 게임을 플레이하는 동안 비디오를 촬영하고 스크린샷을 찍을 수 있습니다. 하지만 최근 많은 사용자들이 화면을 캡처하는 동안 일부 오류에 대해 불평하고 있습니다. 다행히 몇 가지 간단한 방법으로 이 문제를 해결할 수 있습니다.

죄송합니다. 컴퓨터가 캡처를 위한 하드웨어 요구 사항을 충족하지 않습니다.
수정하기 위해 PC가 캡처를 위한 하드웨어 요구 사항을 충족하지 않습니다. 다음 팁을 따라야 합니다.
- 하드웨어 요구 사항 확인
- 게임 DVR 활성화
- 디스플레이 드라이버 업데이트
- 녹화 및 브로드캐스트 Windows 게임 활성화
- 레지스트리 편집기에서 GameDVR 파일 삭제
이제 자세히 살펴 보겠습니다.
1] 하드웨어 요구 사항 확인
다양한 문제 해결 방법을 진행하기 전에 컴퓨터가 Windows에서 캡처하기 위한 하드웨어 요구 사항을 충족하는지 확인하십시오. 모든 Windows 11/10 장치는 그래픽 카드에 관계없이 게임에서 스크린샷을 찍을 수 있어야 합니다. 클립을 캡처하려면 장치의 그래픽 카드가 다음 인코더 중 하나를 지원해야 합니다.
- Intel Quick Sync H.264 이상
- 엔비디아 엔벤크
- AMD VCE
2] 게임 DVR 활성화
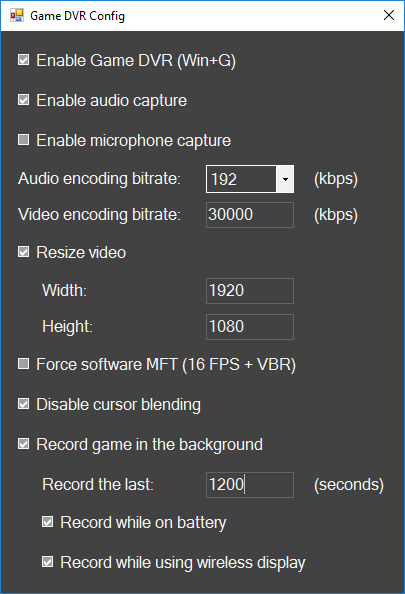
게임 DVR은 사용자가 플레이하는 동안 스크린샷과 게임 클립을 찍는 방법을 제어합니다. 지원되지 않는 시스템에서는 때때로 비활성화될 수 있습니다. 다시 켜는 방법은 다음과 같습니다.
- 다운로드 GameDVR_Config.exe GitHub의 파일.
- 파일을 다운로드한 후 마우스 오른쪽 버튼을 클릭하고 선택합니다. 관리자 권한으로 실행 .
- 설정 확인 강제 소프트웨어 MFT(16FPS + VBR) 그리고 커서 혼합 비활성화 .
- 또한 매개 변수를 확인하는 것을 잊지 마십시오 게임 DVR 활성화 그리고 백그라운드에서 게임 녹화 .
- 이제 사진이나 클립을 찍고 싶은 게임을 열고 버튼을 누릅니다. 윈도우 키 + G 게임 바를 불러옵니다.
3] 디스플레이 드라이버 업데이트
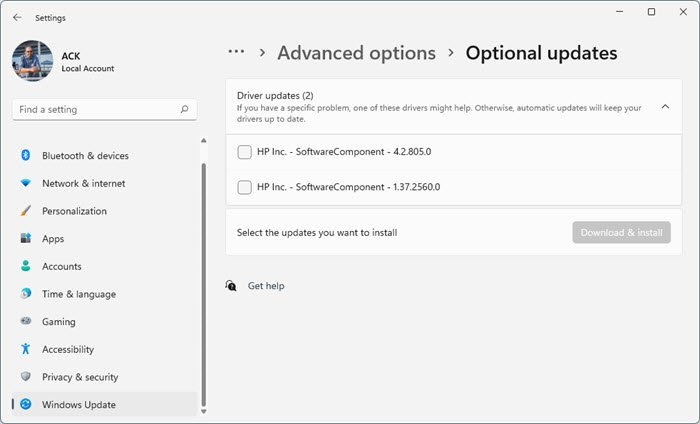
오래되었거나 손상된 디스플레이 드라이버는 PC가 캡처 오류에 대한 하드웨어 요구 사항을 충족하지 못하는 이유일 수도 있습니다. 장치의 디스플레이 드라이버를 업데이트하고 문제가 해결되었는지 확인하십시오. 방법은 다음과 같습니다.
- 열려 있는 설정 그리고 로 이동 설정 > 업데이트 및 보안 > Windows 업데이트 .
- 바로 아래에서 클릭 가능한 링크를 찾습니다. 추가 업데이트 보기 .
- '드라이버 업데이트' 섹션에서 수동으로 문제가 발생할 경우 설치할 수 있는 업데이트 목록을 사용할 수 있습니다.
인터넷에서 시스템용 드라이버를 검색한 다음 웹 사이트에서 드라이버 이름을 찾을 수도 있습니다. 컴퓨터 제조업체의 웹사이트를 방문하거나 그래픽 하드웨어 제조업체의 웹사이트를 방문할 수 있습니다.
4] Windows 게임 녹화 및 방송 활성화
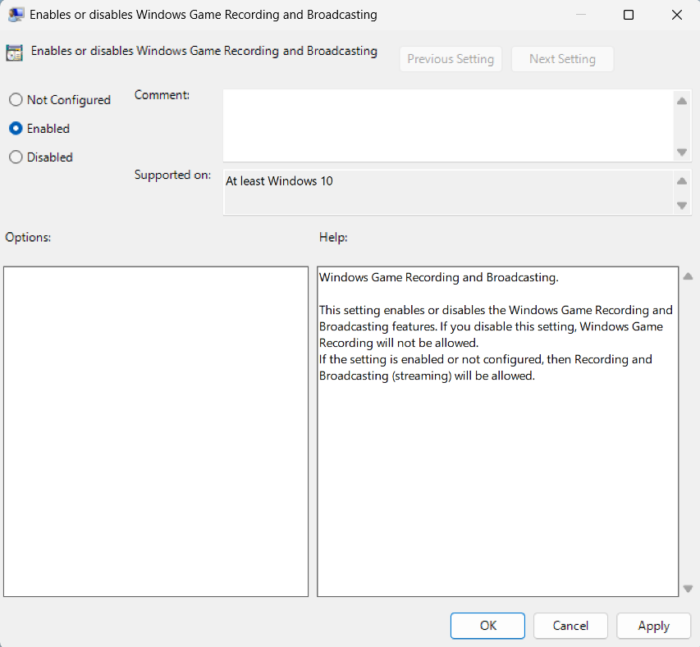
다음 단계에서는 그룹 정책 편집기를 사용하여 Windows 게임 녹화 및 방송을 활성화해야 합니다. 이렇게 하려면 그룹 정책 편집기를 활성화해야 합니다. 그런 다음 녹화 및 방송을 활성화하는 방법은 다음과 같습니다.
딸깍 하는 소리 윈도우 키 + R 열려 있는 달리기 채팅.
유형 gpedit 그리고 때리다 안으로 .
그룹 정책 편집기가 열리면 다음 경로로 이동합니다.
자동 배치 파일
컴퓨터 구성관리 템플릿Windows 구성 요소Windows 게임 녹화 및 방송
더블 클릭 Windows 게임 녹화 및 스트리밍 활성화되어 있는지 확인하십시오.
0x97e107df
이제 클릭 괜찮은 변경 사항을 저장합니다.
장치를 재부팅하고 오류가 수정되었는지 확인하십시오.
5] 레지스트리 편집기에서 GameDVR 파일을 삭제하십시오.
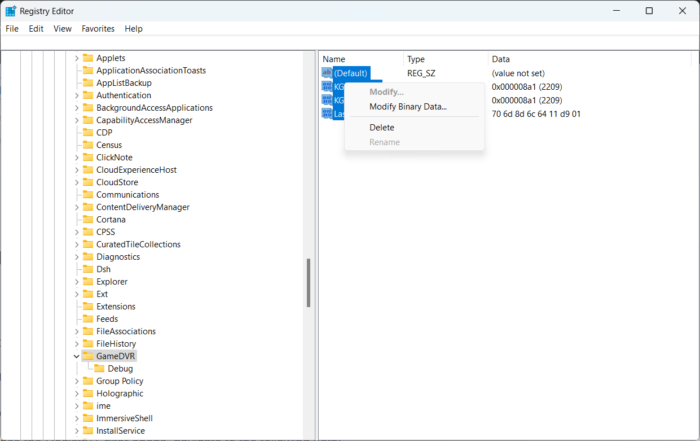
이러한 단계 중 어느 것도 효과가 없으면 레지스트리 편집기에서 GameDVR 항목을 삭제해 보십시오. 이러한 항목은 때때로 손상되어 게임 표시줄에 오류가 발생할 수 있습니다. 방법은 다음과 같습니다.
딸깍 하는 소리 윈도우 키 + R 열려 있는 달리기 채팅.
유형 등록 그리고 때리다 안으로 .
레지스트리 편집기가 열리면 다음 경로로 이동합니다.
|_+_|이제 오른쪽 패널에 있는 모든 키를 삭제합니다.
그런 다음 장치를 다시 시작하고 문제가 해결되었는지 확인하십시오.
수정하려면: Xbox Game Bar가 작동하지 않거나 열리지 않습니다.






![Windows 11/10에서 프린터가 검은색 페이지를 인쇄함 [수정됨]](https://prankmike.com/img/printer/8F/printer-printing-black-pages-in-windows-11/10-fixed-1.png)








