Firefox 툴바에 확장 버튼을 추가하는 방법
IT 전문가라면 Firefox 도구 모음에 확장 프로그램 버튼을 추가하는 방법을 알고 있을 것입니다. 그러나 그렇지 않은 사람들을 위해 빠른 가이드가 있습니다.
- Firefox를 열고 부가 기능 페이지로 이동합니다.
- '확장 프로그램' 탭을 클릭합니다.
- 추가하려는 확장 프로그램을 찾아 '설치'를 클릭합니다.
- 확장 프로그램이 설치되면 '사용'을 클릭합니다.
- 파이어폭스를 다시 시작하세요.
그게 다야! Firefox를 다시 시작하면 툴바에 확장 프로그램 버튼이 표시됩니다.
때때로 Mozilla 직원들은 새 버전을 출시합니다. 파이어 폭스 하나 이상의 숨겨진 기능이 있습니다. Firefox는 이제 선택 항목을 추가하는 기능을 제공합니다. 확장 메뉴 버튼 Microsoft Edge 및 Google Chrome과 유사한 도구 모음으로.
창에서 계속 활성화하라고

이제 이 버튼은 기본적으로 비활성화되어 있으며 거기에 없기 때문에 일반 설정 메뉴를 통해 활성화할 수 없습니다. 우리는 가야 할 것입니다 약: 구성 섹션을 켜고 쉽게 할 수 있으므로 걱정하지 마십시오. 이것은 현재 테스트 중이며 Mozilla는 언제든지 이를 제거할 수 있습니다. 그러나 우리는 Chrome과 Edge가 이미 활성화했기 때문에 그대로 유지될 것이라고 생각하며 Mozilla가 Firefox에서 건너뛰기를 원할 것 같지는 않습니다.
Firefox에서 확장 버튼을 활성화하는 방법
Firefox 툴바에서 확장 버튼을 사용하려면 먼저 활성화해야 합니다. 다행히 어렵지 않고 1분도 안 되어 완료할 수 있습니다.
- 모질라 파이어폭스 열기
- 고급 설정으로 이동
- 이동 extensions.unifiedExtensions.enabled
- 전환 버튼을 클릭하고 Firefox를 다시 시작하십시오.
1] 모질라 파이어폭스 열기
Mozilla Firefox를 시작하는 방법을 잘 모르겠다면 설명하겠습니다.
- 바탕 화면에서 바로 가기를 찾은 다음 선택합니다.
- 작업 표시줄이나 응용 프로그램 라이브러리에 Firefox 바로 가기가 있는지 확인하고 거기에서 실행하십시오.
모든 것이 계획대로 진행된다면 이제 Firefox가 컴퓨터에서 열려 있을 것입니다.
2] 고급 설정으로 이동
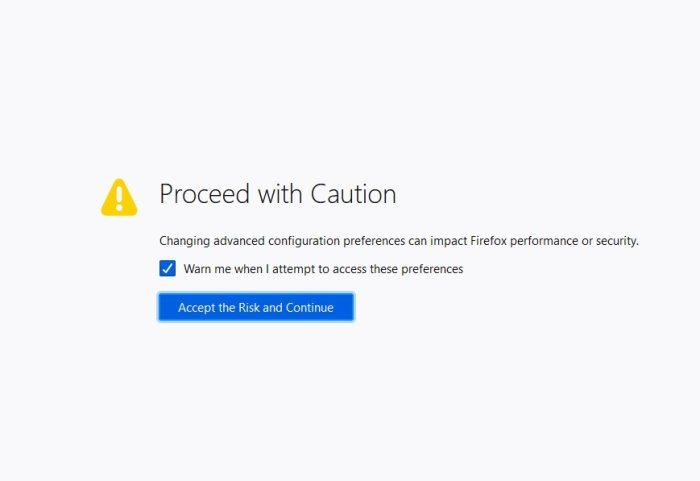
OEM에 의해 채워지 다
다음 단계는 Firefox에서 고급 설정 섹션의 경로를 찾는 것입니다. 설정 영역을 통해서는 갈 수 없으니 주의 깊게 살펴보세요.
- 유형 약: 구성 주소 표시 줄에서.
- 어서 해봐요 안으로 열쇠.
- 제목이 있는 버튼이 표시됩니다. 위험을 감수하고 계속 나아가라 .
- 그것을 빨리 클릭하십시오.
당신은 이제 고급 설정 숨겨진 영역.
Windows Mediaplayer 수리
3] extensions.unifiedExtensions.enabled로 이동합니다.
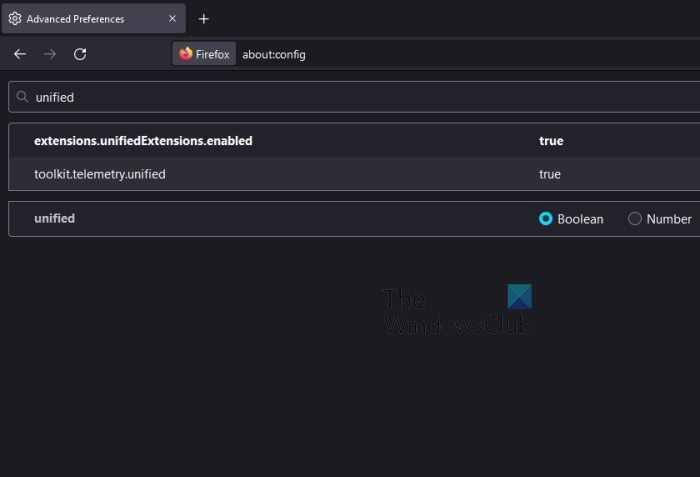
계속해서 우리는 찾아야합니다 extensions.unifiedExtensions.enabled '고급 설정' 섹션을 통해.
- 클릭 검색 설정 이름 상자,
- 거기에서 입력 통일 상자에.
페이지는 extensions.unifiedExtensions.enabled가 보이는 위의 이미지와 같아야 합니다.
4] 토글 버튼을 클릭하고 Firefox를 다시 시작하십시오.
이제 확장 버튼을 활성화하고 웹 브라우저를 다시 로드하여 변경을 시작합니다.
nw-2-5 Netflix 오류
- 맨 오른쪽 구석 extensions.unifiedExtensions.enabled , 전환 버튼을 두 번 클릭합니다.
- 이것은 값을 다음에서 변경해야 합니다. 거짓말하다 에게 진실 .
- True는 확장 버튼이 활성화되었음을 의미하고 False는 그 반대를 의미합니다.
- 빨간색을 클릭하여 Firefox를 닫습니다. 엑스 오른쪽 상단의 버튼.
- 도구 모음에서 확장 프로그램 버튼을 보려면 브라우저를 다시 시작하십시오.
현재 사용 중인 모든 활성 확장 목록을 보려면 확장 버튼을 클릭하십시오.
Firefox에서 확장 버튼을 제거하는 방법
- 확장 버튼을 제거하려면 로 돌아가야 합니다. 약: 구성 그리고 최근에 기능을 활성화한 위치로 이동합니다.
- 돌리다 extensions.unifiedExtensions.enabled 참에서 거짓으로.
- 웹 브라우저를 다시 시작하면 확장 프로그램 버튼이 더 이상 표시되지 않습니다.
읽다 : Edge, Chrome, Firefox, Opera 브라우저에서 열린 탭을 검색하는 방법
Chrome에 Firefox 확장 프로그램을 설치할 수 있습니까?
Google 크롬에 Firefox 확장 프로그램을 설치할 수는 없지만 Chrome 웹 스토어에서 사용할 수 있는 Firefox 확장 프로그램 버전이 있는 경우 확실히 설치할 수 있습니다.
Firefox 확장 프로그램을 찾는 방법은 무엇입니까?
Mozilla Firefox용 확장 프로그램을 찾으려면 https://addons.mozilla.org/en-US/firefox/extensions/의 공식 웹 사이트를 쉽게 방문할 수 있습니다. 또는 다음을 수행할 수 있습니다.
- Firefox에서 메뉴 버튼을 누릅니다.
- 부가 기능 및 테마를 선택합니다.
- 아래로 스크롤하여 '추가 기능 찾기'를 클릭합니다.
그러면 확장 프로그램의 공식 웹사이트로 리디렉션됩니다.
Firefox 확장 프로그램은 안전한가요?
확장 기능은 리포지토리에 추가되기 전에 Mozilla에서 위협 요소를 검색합니다. 그러나 회사는 모든 위협을 포착할 수 없습니다. 따라서 확장 프로그램이 100% 감염에 면역이 있거나 사용자가 악성 링크를 클릭하도록 속일 수 없다고 가정해서는 안 됩니다.
Mozilla Firefox는 무엇을 위해 사용됩니까?
Mozilla Firefox는 인터넷 서핑에 사용되는 오픈 소스 웹 브라우저입니다. 브라우저의 기능을 향상시키는 수많은 확장 기능은 말할 것도 없고 사용자가 웹을 검색하는 동안 보안을 느낄 수 있는 몇 가지 주요 기능이 함께 제공됩니다.
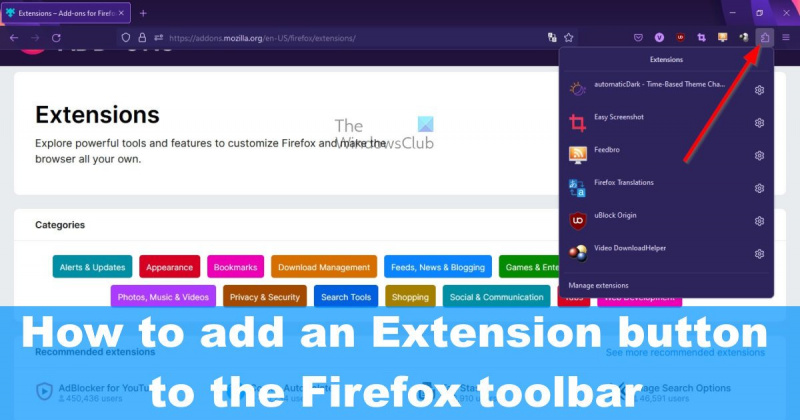


![디스크 관리에서 모든 옵션이 회색으로 표시됨 [Fix]](https://prankmike.com/img/disk/1C/all-options-greyed-out-in-disk-management-fix-1.jpeg)






![COD: Modern Warfare 분할 화면이 작동하지 않음[수정됨]](https://prankmike.com/img/games/E3/cod-modern-warfare-split-screen-not-working-fixed-1.png)



