터치패드 또는 트랙패드를 사용하는 경우 세 손가락 스와이프 제스처를 변경하여 다른 작업을 수행할 수 있습니다. 예를 들어 브라우저에서 페이지 사이를 앞뒤로 이동하는 데 사용할 수 있습니다.
Windows 11/10에서 세 손가락 스와이프 제스처를 변경하는 방법은 다음과 같습니다.
Microsoft 원격 데스크톱 지원
- 설정 앱을 엽니다.
- '장치'를 클릭합니다.
- '터치패드'를 클릭합니다.
- '세 손가락 제스처'의 드롭다운 메뉴에서 원하는 동작을 선택합니다.
그게 전부입니다! 이제 세 손가락 스와이프 제스처를 사용하여 원하는 작업을 수행할 수 있습니다.
세 손가락 스와이프 제스처는 Touch Bar에 바로가기를 추가하는 좋은 방법입니다. 세 손가락으로 스와이프하여 특정 작업을 완료할 수 있습니다. 이 게시물에서 우리는 방법을 볼 것입니다 Windows 11/10 컴퓨터에서 세 손가락 스와이프 제스처를 변경합니다. 가이드에게 가자.
Windows 11/10에서 세 손가락 스와이프 제스처 변경
Windows 11/10에서 세 손가락 스와이프 제스처를 변경하려면 다음 방법을 시도하십시오.
- Windows 설정 사용
- 레지스트리 편집기 사용
- 고급 제스처 사용
그들에 대해 자세히 이야기합시다.
1] Windows 설정 사용

우선 가장 간단한 솔루션부터 시작하겠습니다. Windows 설정은 사용자가 시스템을 변경할 수 있는 그래픽 인터페이스입니다. 더 이상 시간을 낭비하지 않고 규정된 단계에 따라 세 손가락 스와이프 제스처를 설정하세요.
윈도우 11
- 열려 있는 설정 Win + I에 따르면.
- 이동 블루투스 및 장치.
- 누르다 만지다 그리고 더 나아가 세 손가락으로 제스처.
- 다음 방법 중 하나를 선택하십시오.
=> 아무것도
=> 앱 전환 및 데스크톱 표시
=> 데스크톱 전환 및 데스크톱 표시
=> 소리 및 볼륨 변경 - 설정을 닫습니다.
윈도우 10
로그 오프 바로 가기
- 시작 설정.
- 장치 > 마우스 및 터치패드를 선택합니다.
- 세 손가락 스와이프 섹션으로 이동하고 드롭다운 메뉴에서 옵션을 선택합니다.
꽤 쉽죠?
읽다: Windows 11/10에서 터치패드가 작동하지 않음
2] 레지스트리 편집기 사용
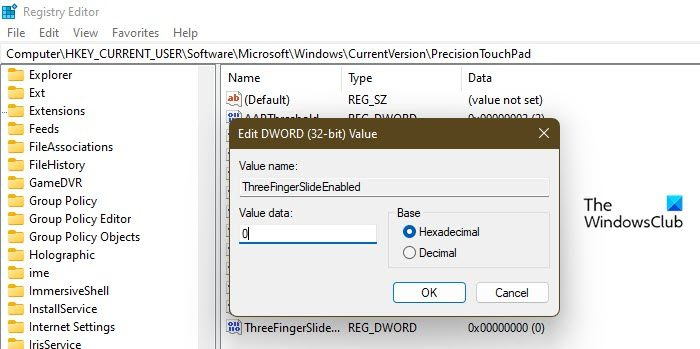
작업 스케줄러가 작동하지 않는 Windows 10
레지스트리 편집기를 사용하고 레지스트리를 조정하여 이 기능을 설정할 수도 있습니다. 이미 알고 계시겠지만 레지스트리 편집기는 시스템을 조정하는 데 사용되지만 매우 간단하고 실패할 가능성이 있으므로 계속 진행하기 전에 백업을 만드는 것이 좋습니다.
백업을 만든 후 열기 레지스트리 편집기 그리고 다음 위치로 이동합니다.
|_+_|찾고있는 트리핑거 슬라이드 가능. 찾을 수 없는 경우 treefingerslid 가능, 마우스 오른쪽 버튼으로 클릭 터치패드 정밀도 그리고 선택 새로 만들기 > DWORD 값(32비트). 이제 새로 생성된 값을 호출합니다. 트리핑거 슬라이드 가능. 마우스 오른쪽 버튼으로 클릭하고 값을 다음 옵션 중 하나로 설정합니다.
- 00000000 아무것도 아님
- 00000001 앱 전환 및 데스크톱 표시
- 00000002 데스크탑 전환 및 데스크탑 표시
- 00000003 소리 및 볼륨 변경
레지스트리를 구성한 후 레지스트리 편집기를 닫으면 기능이 활성화됩니다.
읽다: Windows 11/10에서 터치패드 감도를 변경하는 방법
3] 고급 제스처 사용
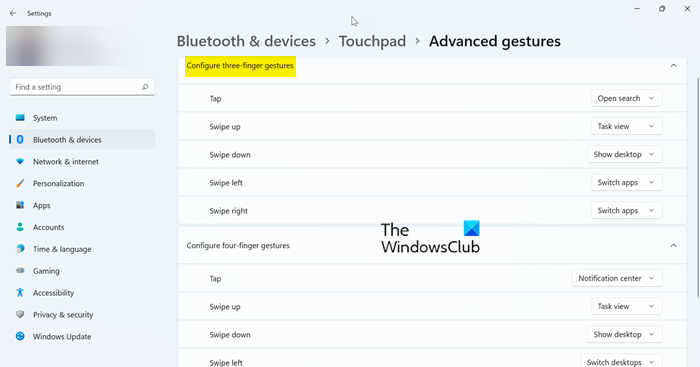
설정을 통해 세 손가락 스와이프 제스처를 사용자 지정하는 또 다른 방법이 있습니다. 이번에는 '고급 제스처' 옵션으로 이동하겠습니다. 동일한 작업을 수행하려면 주어진 단계를 따르십시오.
- 열려 있는 설정 Win + I에 따르면.
- 이동 블루투스 및 장치.
- 누르다 만지다 그런 다음 고급 제스처로 이동합니다.
- 세 손가락 제스처 섹션으로 이동하여 설정을 조정합니다.
Windows 컴퓨터에서 세 손가락 스와이프 제스처를 설정하는 방법은 다음과 같습니다.
Windows 10이 설치되지 않음
읽다: Windows 11에서 Touch Bar Click to Click을 비활성화하는 방법
Windows 11/10에서 세 손가락 제스처를 변경하는 방법은 무엇입니까?
Windows 11/10 컴퓨터에서 세 손가락 제스처를 변경하는 다양한 방법이 있습니다. Windows 설정 및 레지스트리 편집기에서 동일한 작업을 수행할 수 있습니다. 첫 번째는 두 번째보다 조금 쉽습니다. 따라서 위로 스크롤하여 가이드로 이동하십시오. 여기에서 Windows 10에서 세 손가락 제스처를 설정하는 방법을 확인할 수 있습니다. 이 가이드를 통해 필요한 사항을 변경할 수 있기를 바랍니다.
읽다 : Windows 11/10에서 네 손가락 탭 제스처를 변경하는 방법
터치패드 제스처는 어떻게 설정합니까?
Windows 11에서 터치패드 제스처를 설정하려면 설정 > Bluetooth 및 장치 > 터치패드로 이동하여 모든 제스처 옵션을 확인해야 합니다. 변경하려는 항목을 선택하고 필요한 사항을 변경하기만 하면 됩니다. Windows 10 사용자는 설정 > 장치 > 마우스 및 터치패드로 이동하여 필요한 사항을 변경해야 합니다. 이것은 당신을 위해 일을 할 것입니다. 세 번 스와이프 제스처를 사용자 지정하려면 레지스트리 편집기 방법을 시도하고 위로 스크롤하여 확인하십시오.
또한 읽으십시오: 터치패드는 Windows 11/10에서 자동으로 비활성화됩니다.






![Windows 11/10에서 프린터가 검은색 페이지를 인쇄함 [수정됨]](https://prankmike.com/img/printer/8F/printer-printing-black-pages-in-windows-11/10-fixed-1.png)








