IT 전문가가 Google 스프레드시트를 소개해주기를 원한다고 가정합니다. IT 전문가라면 Google 스프레드시트에 익숙할 것입니다. 그렇지 않더라도 걱정하지 마세요. 시작하기 쉽습니다. Google 스프레드시트에서 이메일을 확인하려면 스프레드시트 앱을 열고 Google 계정으로 로그인하기만 하면 됩니다. 로그인한 후 화면 왼쪽 상단의 '햄버거' 아이콘을 클릭하고 '이메일'을 선택하세요. 여기에서 이메일 주소와 비밀번호를 입력하여 받은 편지함에 액세스할 수 있습니다. 화면 오른쪽 상단의 '톱니바퀴' 아이콘을 클릭하여 이메일 설정에 액세스할 수도 있습니다. 그게 전부입니다! Google 스프레드시트를 사용하면 이메일 확인이 매우 간편해집니다.
Google 스프레드시트에서 이메일 주소를 확인하고 싶으신가요? 당신이 알고 싶다면 Google 시트에서 이메일을 확인하는 방법 그러면 이 게시물이 도움이 될 것입니다. 스프레드시트 작업에는 종종 많은 데이터가 포함됩니다. 이 데이터에는 때때로 올바르게 확인해야 하는 이메일 주소 목록이 포함됩니다. 수동으로 이메일을 검토하고 올바른지 확인할 수 있지만 목록에 수백에서 수천 또는 그 이상의 많은 이메일이 포함되어 있는 경우 상당히 어려울 수 있습니다. 이 게시물은 사용 방법에 대해 설명합니다. 기능 , 데이터 확인 , 그리고 맞춤 수식 (조건부 서식 사용) 구글 시트에서 이메일 주소를 자동으로 확인합니다. 게시물은 또한 방법을 제안합니다 유효하지 않은 이메일 주소 강조 표시 그리고 독자에게 말한다 에러 메시지 . 자, 시작하겠습니다.

Google 스프레드시트에서 이메일을 확인하는 방법
다음 방법을 사용하여 Google 스프레드시트에서 이메일을 확인하는 방법을 보여드리겠습니다.
- ISEMAIL 기능 사용
- 데이터 검증 규칙 사용
- 조건부 서식 규칙 사용
각각에 대해 자세히 살펴보겠습니다.
1] ISEMAIL 기능을 사용하여 Google 스프레드시트에서 이메일을 확인합니다.
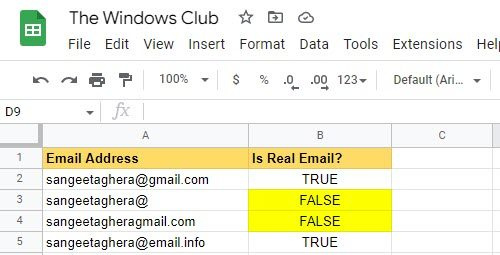
긴 이메일 목록이 있는 경우 이러한 이메일이 실제인지 사용하지 않는지 평가할 수 있습니다. ISEMAIL 기능.
셀 범위에 이메일 주소 목록이 있다고 가정합니다. A2: A5 주어진 스프레드시트에서. 이러한 이메일이 사실인지 여부를 평가하기 위해 아래 언급된 단계를 따를 것입니다.
- 셀 B2에 커서를 놓습니다.
- 유형 =ISEMAIL(A2) .
- 딸깍 하는 소리 안으로 열쇠. 이 함수는 이메일이 유효한지 여부를 나타내는 TRUE 또는 FALSE를 반환합니다.
- B2 셀에 다시 커서를 놓습니다.
- 마우스 포인터를 셀의 오른쪽 아래 모서리로 이동합니다. 로 바뀌면서 + 서명하고 B5 셀까지 아래로 끕니다.
이제 어떻게 사용하는지 보자 색상 조정 셀을 선택합니다.
픽셀 닥터
- 셀 범위 선택 B2: B5 .
- 이동 서식 > 조건부 서식 .
- 아래에 서식 규칙 , 선택하다 다음과 같은 경우 셀 서식 지정 > 텍스트 포함 , 입력 거짓 .
- 선택하다 채우기 색상 아래에 서식 스타일 .
- 클릭 만들어진 단추. 위의 스크린샷에서 볼 수 있듯이 유효하지 않은 이메일은 노란색 색상.
2] 데이터 유효성 검사 규칙을 사용하여 Google 스프레드시트의 이메일 유효성을 검사합니다.
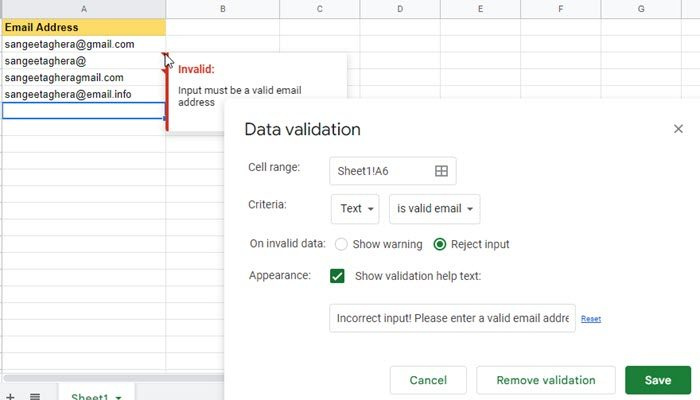
데이터 유효성 검사는 특정 데이터만 셀에 입력할 수 있도록 하는 Microsoft Excel 및 Google 스프레드시트에 내장된 메커니즘입니다. 규칙의 적용 . 수표는 다음을 보장합니다. 입력한 데이터는 규칙과 일치해야 합니다. . 이메일만 포함해야 하는 스프레드시트 열에 데이터 유효성 검사를 적용하는 방법을 살펴보겠습니다.
- 위의 예에 표시된 동일한 스프레드시트에서 셀 범위를 선택합니다. B2: B5 .
- 클릭 데이터 메뉴.
- 선택하다 데이터 확인 옵션.
- 데이터 유효성 검사 창에서 선택 텍스트 > 유효한 이메일 주소 아래에 기준 .
- 클릭 유지하다 단추.
데이터 검증 생성 빨간 삼각형 셀의 오른쪽 상단 모서리에 있는 잘못된 입력 . 이 삼각형 위로 마우스를 가져가면 오류 메시지가 표시됩니다.
입력 중인 데이터의 유효성을 검사하고 유효하지 않은 입력에 대한 사용자 지정 오류 메시지를 표시하려면 다음을 선택합니다. 잘못된 데이터 > 입력 거부 . 그런 다음 확인란 다음에 종 판독기에 표시할 오류 메시지를 입력/편집합니다.
또한 읽으십시오: Excel에서 Google 스프레드시트로 데이터를 내보내거나 가져오는 방법.
3] 조건부 서식 규칙을 사용하여 Google 스프레드시트에서 이메일의 유효성을 검사합니다.
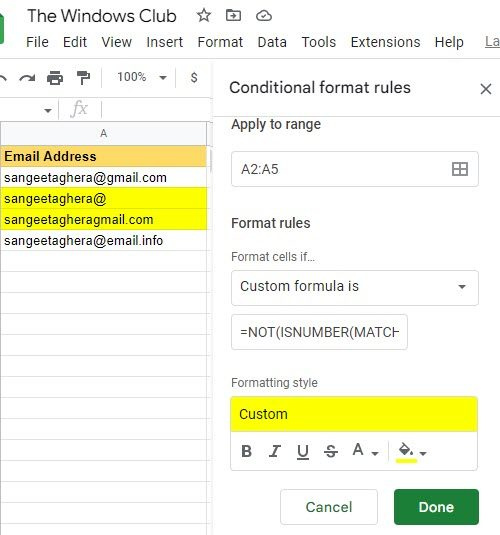
조건부 서식을 사용하면 특정 규칙에 따라 셀의 모양을 변경할 수 있습니다. 그래서 당신이 원할 때 유효하지 않은 이메일 주소가 포함된 셀 강조표시 , 당신이 사용할 수있는 맞춤 수식 아래에 조건부 서식 Google 스프레드시트에서 위의 예에서 수행할 수 있는 방법은 다음과 같습니다.
- 셀 범위 B2:B5를 선택합니다.
- 이동 서식 > 조건부 서식 .
- 아래에 서식 규칙 , 선택하다 다음과 같은 경우 셀 서식 지정 > 맞춤 수식 , 다음 수식을 입력하십시오.
=NOT(ISNUMBER(MATCH('*@*.?*








![Google 문서 음성 다이얼링이 작동하지 않음[해결됨]](https://prankmike.com/img/google-docs/7C/google-docs-voice-typing-not-working-fixed-1.png)





