IT 전문가로서 Excel에서 열과 행을 숨기거나 표시할 수 있는 몇 가지 방법이 있습니다. 필요에 따라 Excel의 기본 제공 기능이나 타사 추가 기능을 사용할 수 있습니다.
몇 개의 열이나 행만 숨겨야 하는 경우 내장된 숨기기 및 숨기기 취소 기능을 사용할 수 있습니다. 열을 숨기려면 열 머리글을 선택한 다음 마우스 오른쪽 버튼을 클릭합니다. 표시되는 메뉴에서 숨기기를 선택합니다. 열 숨기기를 해제하려면 숨겨진 열의 오른쪽에 있는 열을 선택한 다음 마우스 오른쪽 버튼을 클릭합니다. 표시되는 메뉴에서 숨기기 해제를 선택합니다.
단어 인쇄 배경색
한 번에 여러 열 또는 행을 숨기거나 표시해야 하는 경우 숨기기/숨기기 해제와 같은 타사 추가 기능을 사용할 수 있습니다. 이 추가 기능은 여러 열 또는 행을 숨기거나 숨김 해제하기 위한 간단한 인터페이스를 제공합니다. 열을 숨기려면 숨길 열을 선택한 다음 숨기기 버튼을 클릭합니다. 열 숨기기를 해제하려면 숨겨진 열 오른쪽에 있는 열을 선택한 다음 숨기기 해제 버튼을 클릭합니다.
정기적으로 여러 열이나 행을 숨기거나 표시해야 하는 경우 타사 추가 기능을 사용하는 것이 가장 좋습니다. 숨기기/숨기기 해제를 사용하면 몇 번의 클릭만으로 여러 열이나 행을 쉽게 숨기거나 표시할 수 있습니다.
때로는 스프레드시트가 데이터로 넘쳐나는데 이는 Microsoft Excel의 경우 상당히 번거로울 수 있습니다. 모든 사람이 한 번에 모든 데이터를 보고 싶어하는 것은 아니므로 가장 좋은 방법은 열을 숨겼다가 데이터가 필요할 때 표시하는 것입니다.

이제 Excel에서 열을 숨기는 것이 처음에 예상했던 것보다 더 쉽다고 말해야 합니다. 몇 번의 마우스 클릭만으로 작업을 완료할 수 있습니다.
데스크탑 창 관리자 높은 CPU
Excel에서 열을 숨기고 표시하는 방법
아래 솔루션은 이 작업을 수행하는 방법을 배우는 데 도움이 됩니다.
- Microsoft Excel에서 선택한 열 숨기기
- Microsoft Excel에서 선택한 열 표시
1] Microsoft Excel에서 선택한 열 숨기기
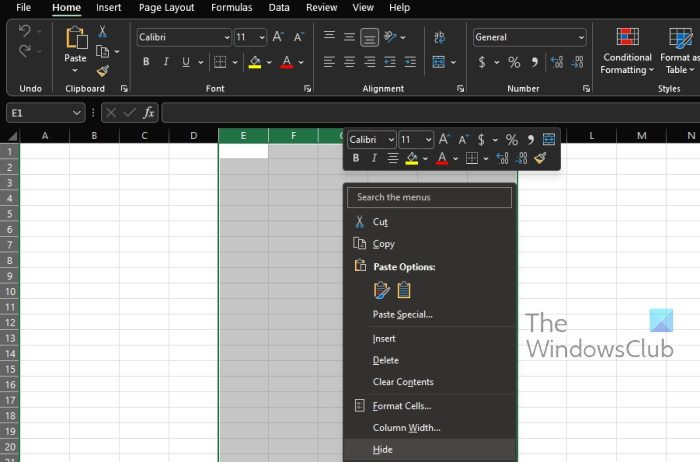
Microsoft Excel에서 열을 숨기는 작업은 간단합니다. 그럼, 다른 지체 없이 그 방법을 설명드리겠습니다.
- 열려 있는 마이크로 소프트 엑셀
- 여기에서 모든 관련 데이터가 포함된 스프레드시트를 시작합니다.
- 하나의 열을 선택하려면 열 머리글을 클릭하십시오.
- 인접한 여러 열을 선택한 다음 드래그하려는 사용자를 위해. 또는 첫 번째 열 머리글을 선택하고 거기에서 보류할 수 있습니다. 옮기다 을 클릭한 다음 범위의 마지막 열 제목을 클릭합니다.
- 마지막으로 연속되지 않은 여러 열을 선택하려면 첫 번째 열 제목을 선택하고 시간을 낭비하지 마십시오. Ctrl 키 . 나머지 열의 머리글을 클릭하여 마칩니다.
- 마지막으로 선택한 열을 마우스 오른쪽 버튼으로 클릭한 다음 상황에 맞는 메뉴에서 '숨기기'를 선택하면 됩니다.
Excel에서 열을 숨긴 후에는 나머지 열 사이에 굵은 흰색 선이 나타납니다. 많은 Mac 사용자에게 이 흰색 선은 녹색처럼 보일 수 있습니다.
2] Microsoft Excel에서 선택한 열 표시
Excel에서 열을 숨긴 후 다시 보고 싶을 때가 올 수 있습니다. 그러므로 그런 날을 위해 보여주는 방법을 배우는 것이 좋을 것입니다.
- 숨겨진 열의 양쪽에 있는 열을 선택합니다.
- 마우스 오른쪽 버튼을 클릭하고 상황에 맞는 메뉴에서 '표시'를 선택합니다.
또는 반환해야 하는 숨겨진 열을 나타내는 행을 두 번 클릭할 수 있습니다.
Excel에서 행을 숨기고 표시하는 방법
다음을 수행하여 행을 숨기고 표시하는 방법을 알아봅니다.
Excel에서 작동하지 않는 화살표 키
- Excel에서 행 숨기기
- Excel에서 행 표시
1] Excel에서 행 숨기기
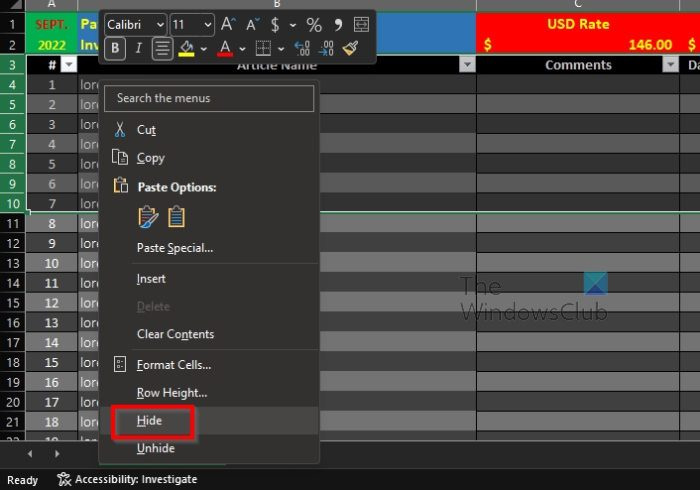
행을 숨기는 단계는 열을 숨기는 단계와 비슷합니다. 지금 바로 수행 방법을 살펴보겠습니다.
- 숨기려는 줄을 강조 표시합니다.
- 강조 표시된 행을 마우스 오른쪽 버튼으로 클릭합니다.
- 이제 상황에 맞는 메뉴에서 '숨기기'를 클릭해야 합니다.
이제 행이 보기에서 숨겨집니다. 하지만 돌려드릴 수 있으니 걱정하지 마세요.
2] Excel에서 행 표시
숨겨진 행의 가시성을 다시 가져오는 것은 몇 초밖에 걸리지 않는 간단한 작업입니다.
- 은선이 포함된 섹션의 아래와 위의 선을 강조 표시합니다.
- 그런 다음 강조 표시된 섹션을 마우스 오른쪽 버튼으로 클릭하십시오.
- 상황에 맞는 메뉴에서 표시를 선택합니다.
모든 숨겨진 행이 다시 표시되고 사용할 준비가 되어야 합니다.
오류 코드 0x800106ba
읽다 : Microsoft Excel에서 행 및 열 머리글을 숨기는 방법
Excel에서 열을 숨기고 표시하는 키보드 단축키는 무엇입니까?
이 사실을 몰랐을 수도 있지만 Microsoft Excel에는 열을 숨기고 표시하기 위한 키보드 단축키가 있습니다. Ctrl + Shift + 0 키에 대해 이야기하고 있습니다. 그러나 이것이 작동하기 전에 먼저 숨기거나 표시하려는 열을 선택한 다음 일련의 키를 눌러 작업을 완료해야 합니다.
Microsoft Excel에는 몇 개의 열이 있습니까?
Microsoft에 따르면 Excel에는 시트당 16,384개의 열이 있습니다. 하지만 줄 수를 생각해보면 한 장에 무려 1,048,576줄이나 됩니다. 이 숫자는 지원되는 최대값이라는 점에 유의해야 합니다.
Excel의 열과 행은 무엇입니까?
따라서 행은 시트나 스프레드시트에 배치된 가로줄이고 열의 경우 세로줄입니다. 이제 하나의 스프레드시트에 1,048,576개의 열과 16,384개의 행만 있습니다. 또한 워크시트당 행 수는 1에서 1,048,576까지, 열은 A에서 XFD까지 다양합니다.
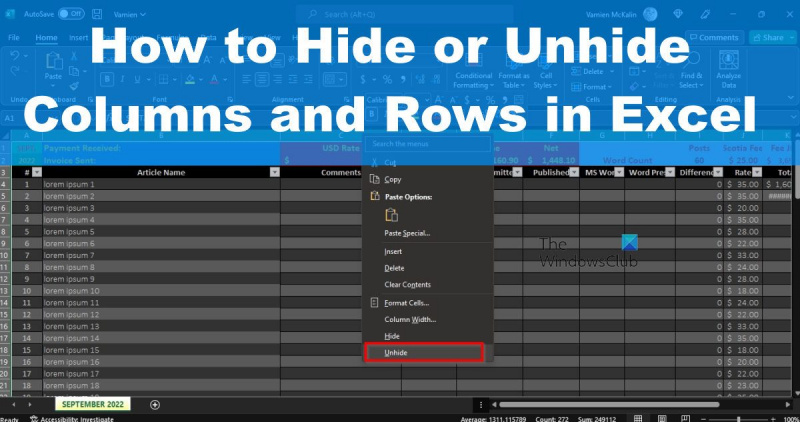



![잘못된 드라이브의 Windows 부팅 관리자 [수정]](https://prankmike.com/img/boot/FB/windows-boot-manager-on-wrong-drive-fix-1.jpg)










