Counter Strike: Global Offensive의 팬이라면 좋은 마이크가 게임 플레이에 필수적이라는 것을 알고 계실 것입니다. 불행히도 때때로 문제가 발생하여 마이크가 제대로 작동하지 않을 수 있습니다. CS:GO에서 마이크에 문제가 있는 경우 문제를 해결하기 위해 시도할 수 있는 몇 가지 방법은 다음과 같습니다. 1. 게임 내 마이크 설정을 확인하세요. 2. 마이크가 음소거되어 있지 않은지 확인하십시오. 3. 다른 마이크를 사용해 보십시오. 4. 사운드 드라이버를 확인하십시오. 5. CS:GO를 다시 설치해 보세요. 이러한 솔루션 중 하나가 CS:GO에서 마이크 문제를 해결하는 데 도움이 되기를 바랍니다.
카운터 스트라이크: 글로벌 오펜시브 (CS:GO)는 다른 플레이어와의 커뮤니케이션이 중요한 게임 중 하나입니다. 다른 사람과 대화할 수 없다는 것은 많은 사람들에게 게임 브레이커로 간주되므로 최근 며칠 및 몇 주 동안 일부 사용자가 마이크가 작동하지 않음 따라서 일이 잘 풀리지 않는다는 것을 알게 됩니다. 조사 결과 CS:GO에서 갑자기 마이크가 응답하지 않는 경우가 있는 것으로 나타났습니다. 물론 이것은 큰 문제이지만 아무것도 고칠 수 없습니다.

CS:GO에서 마이크 문제를 해결하는 방법
Counter-Strike: Global Offensive에서 마이크 문제를 해결하려면 다음 해결 방법을 따르십시오.
품질을 잃지 않고 gimp 크기 조정 이미지
- 마이크를 기본 장치로 설정
- CS:GO에서 설정 변경
- 오디오 드라이버 업데이트
- CS:GO가 마이크에 접근할 수 있는지 확인하세요.
- '캡처' 옵션과 함께 Xbox Game Bar를 비활성화합니다.
- Steam을 통해 CS:GO 파일의 무결성을 확인하십시오.
1] 마이크를 기본 장치로 설정
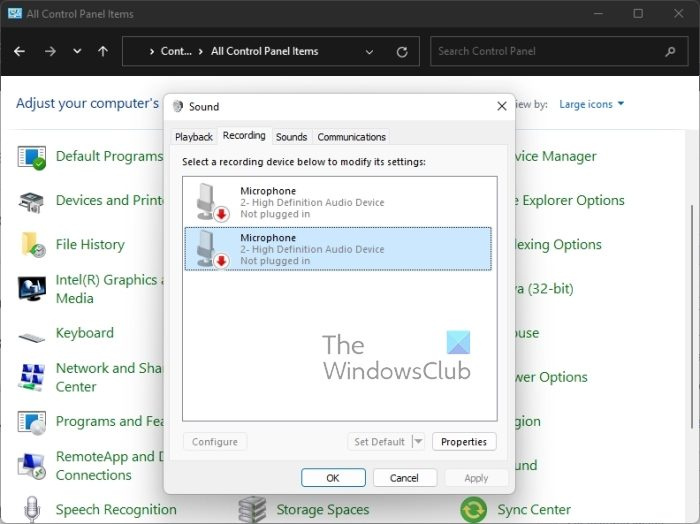
경우에 따라 입력 장치 설정이 잘못된 소스와 연결되어 시스템이 연결된 마이크에서 아무 소리도 들리지 않습니다. 이를 염두에 두고 입력 설정을 확인하고 필요한 경우 변경해야 합니다.
- 딸깍 하는 소리 윈도우 키 + R 달리다 달리다 대화창.
- 이 필드에 다음을 입력하십시오. 제어판 을 누른 다음 안으로 .
- 다음으로 보기 전환 제어판 에게 큰 아이콘.
- 거기에서 선택 소리 옵션.
- 다음으로 버튼을 클릭하십시오 녹음 탭
- 사용하려는 입력 장치를 찾은 다음 마우스 오른쪽 버튼으로 클릭합니다.
- 그 후 선택 기본 장치로 설정 상황에 맞는 메뉴를 통해.
- 마지막으로 클릭 적용 > 확인 .
CS:GO와 관련하여 여전히 마이크 문제가 있는지 지금 확인하십시오.
2] CS:GO에서 설정 변경
Counter-Strike: Global Offensive에서 마이크 기능이 활성화되지 않을 수 있습니다. 그렇다면 당장 고쳐야 합니다.
- 시작하다 CS:GO 빠른.
- 거기에서 당신은 버튼을 클릭해야합니다 기구 왼쪽 패널에 있는 아이콘.
- 그 후 선택 오디오 탭
- 찾고있는 음성 활성화 을 클릭한 다음 드롭다운 메뉴에서 작동 방식을 선택합니다.
- 이동 건반 / 생쥐 탭을 클릭한 다음 다음 옵션을 찾습니다. 마이크 사용 .
- 제공하다 마이크 사용 때때로 알 수 없는 이유로 할당된 키가 자동으로 삭제될 수 있기 때문에 기능이 올바르게 활성화됩니다.
- CS:GO 게임을 다시 시작하여 새로운 변경 사항을 완전히 적용한 다음 문제가 지속되는지 확인하십시오.
3] 오디오 드라이버 업데이트
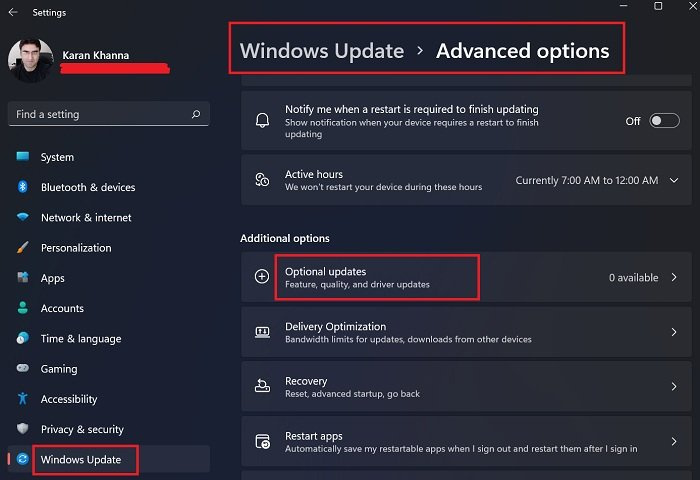
오디오 드라이버를 업데이트해야 하는 경우 CS:GO가 아닌 다른 앱도 영향을 받습니다. 오디오 드라이버가 최신 버전이 아닌 경우 오디오 딱딱거림, 오디오 품질 저하, 마이크 작동 안 함 등과 같은 현상이 자주 발생합니다.
따라서 오디오 드라이버를 업데이트하십시오. 위의 작업을 완료한 후 컴퓨터를 다시 시작한 다음 Counter-Strike: Global Offensive with microphone이 제대로 작동하는지 확인합니다.
4] CS:GO가 마이크에 액세스할 수 있는지 확인합니다.
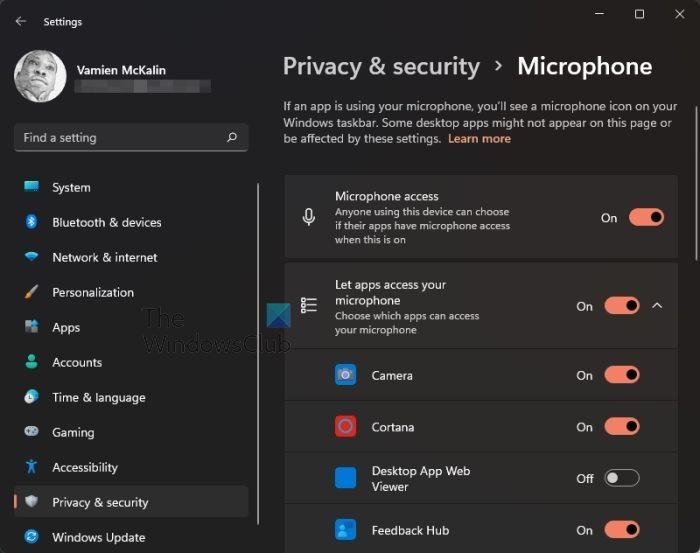
Counter-Strike: Global Offensive가 마이크에 대한 액세스를 허용합니까? 확실하지 않다면 저희가 살펴보고 필요한 경우 변경해야 할 때입니다.
- 딸깍 하는 소리 윈도우 키 + I 불을 붙이다 설정 메뉴.
- 로 전환 개인 정보 보호 및 보안 왼쪽 패널을 통해 있습니다.
- 다음 단계는 마이크로폰 아래에 허용된 앱 .
- 옆에 있는 전환 버튼을 클릭합니다. 앱이 마이크에 액세스하도록 허용 .
- 마지막으로 목록에서 Counter-Strike: Global Offensive를 찾은 다음 마이크가 현재 사용 중인지, 마지막으로 사용한 시간을 확인합니다.
5] 캡처 옵션과 함께 Xbox Game Bar를 비활성화합니다.
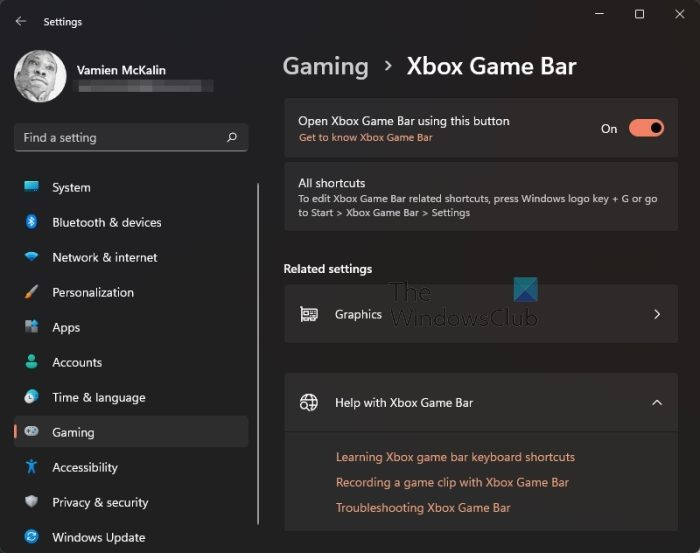
오버레이가 여러 방식으로 게임에 영향을 미치는 경향이 있다는 것은 오랫동안 알려져 왔습니다. 그런 상황에서 우리는 우회할 수 없다. Xbox 게임 바 오버레이이므로 어떻게해야합니까? 글쎄, 계획은 게임 바를 끄고 모든 것을 비활성화하는 것입니다 붙잡다 특이점.
- 다시 설정 앱을 실행해야 합니다. 버튼을 클릭하여 수행하십시오. 윈도우 키 + I .
- 왼쪽 패널에서 선택 계략 .
- 라는 옵션을 선택하십시오. Xbox 게임 바 .
- 찾고있는 이 버튼으로 Xbox Game Bar 열기 .
- 슬라이더를 전환하여 끕니다.
- 돌아오다 계략 창문.
- 선택하다 그립 직후.
- 찾고있는 무슨 일이 일어나고 있는지 녹음하고 게임을 녹음할 때 소리를 녹음하십시오. .
- 즉시 비활성화하십시오.
마지막으로 CS:GO를 열어 마이크 문제가 완전히 해결되었는지 확인해야 합니다.
6] Steam을 통해 CS:GO 파일의 무결성을 확인합니다.
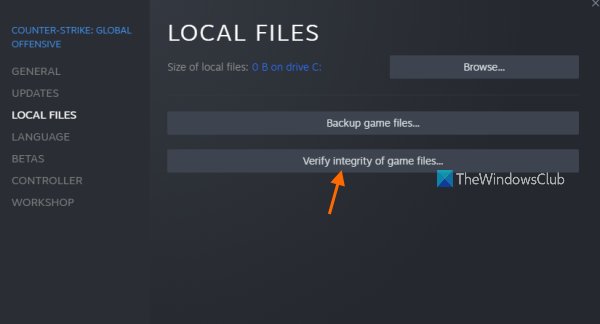
페이스 북 페이지를 영구적으로 삭제
때때로 Steam 게임 파일이 손상될 수 있으므로 확인 도구를 사용하는 것이 가장 좋습니다. 손상된 파일을 찾고 파일이 발견되면 도구가 이동하여 파일을 교체합니다. 이 게시물은 당신을 보여줄 것입니다 게임 파일의 무결성을 확인하는 방법 당신의 PC에.
CS:GO 마이크가 작동하는지 확인하는 방법은 무엇입니까?
마이크가 Steam에서 작동하는지 확인하려면 '친구 및 채팅' 섹션으로 이동해야 합니다. 거기에서 오른쪽 상단 모서리에 있는 톱니바퀴 아이콘을 클릭합니다. 그런 다음 '마이크 테스트 시작'이라는 버튼을 클릭해야 합니다. 마이크가 제대로 작동하는지 확인하려면 테스트가 완료될 때까지 기다리십시오.
읽다 : CS GO가 계속 충돌, 정지 또는 검은색 화면 표시
CS:GO에서 내 목소리가 들리지 않는 이유는 무엇인가요?
일부 사람들이 게임에서 다른 사람의 말을 듣지 못하는 이유는 마이크 장치가 올바른 장치로 설정되지 않았기 때문일 수 있습니다. 또한 눌러서 말하기 버튼이 올바른 값으로 설정되어 있는지 확인하십시오. 또한 게임의 사운드 설정 영역에 들어가 모든 것이 정상인지 확인하십시오.
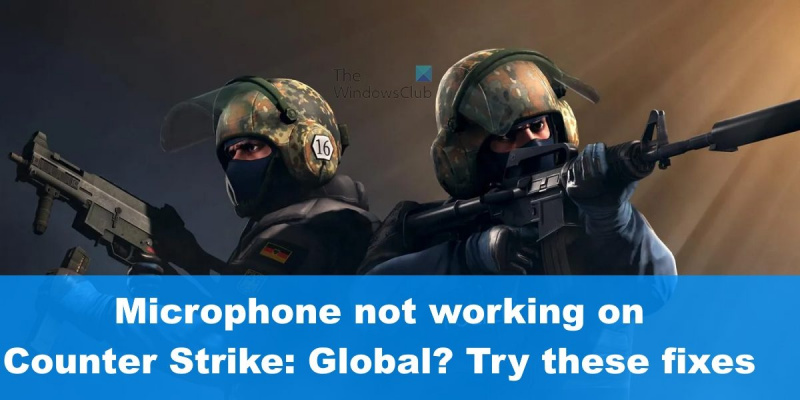





![Windows 11/10에서 프린터가 검은색 페이지를 인쇄함 [수정됨]](https://prankmike.com/img/printer/8F/printer-printing-black-pages-in-windows-11/10-fixed-1.png)








