청중의 관심을 끄는 가장 좋은 방법 중 하나는 PowerPoint 프레젠테이션을 통해 확인 표시 또는 확인란을 사용하는 것입니다. 프레젠테이션의 확인란 또는 확인 표시는 청중에게 정보를 전달하는 가장 좋은 방법 중 하나입니다. 사용하지 않는 경우 Microsoft PowerPoint 프레젠테이션의 확인 표시 및 확인란 , 이 기사가 끝날 때까지 더 자주 사용하기로 결정할 수 있습니다.

PowerPoint에서 체크 표시를 삽입하는 방법
PowerPoint에서 확인 표시를 추가하려면 글머리 기호 목록, Windings 글꼴 및 자주 간과되는 확인 표시 이모티콘을 사용해야 합니다. 관련된 단계를 살펴보겠습니다.
글머리 기호 목록으로 확인 표시 추가
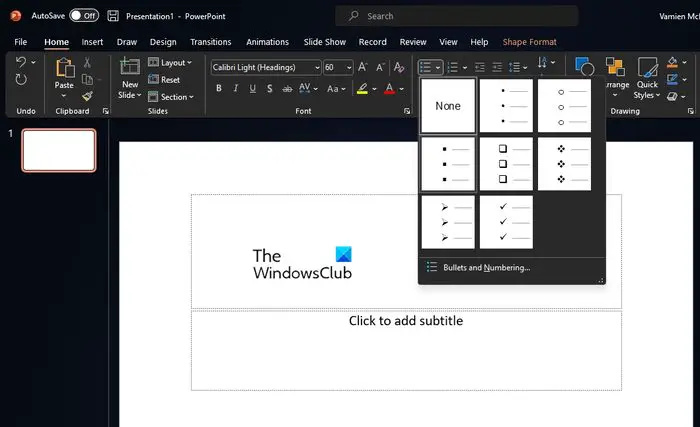
크롬이 검은 색으로 깜박임
PowerPoint 프레젠테이션에 확인 표시를 추가하는 간단한 방법은 글머리 기호 목록을 사용하는 것입니다. 그것이 하는 일은 항목을 나열하고 각 항목에 체크 표시 기호를 가까이에 표시하는 것입니다. 체크 표시를 쉽게 삽입하는 방법을 설명하겠습니다.
- PowerPoint 응용 프로그램을 연 다음 프레젠테이션을 시작합니다.
- 확인 표시를 표시할 위치를 선택합니다.
- 그런 다음 홈 탭을 클릭한 다음 리본의 단락 섹션을 통해 글머리 기호 아이콘 옆에 있는 화살표를 선택해야 합니다.
- 드롭다운 메뉴가 바로 나타납니다.
- 드롭다운 메뉴를 통해 필요에 가장 잘 맞는 글머리기호 스타일을 선택하세요.
- 첫 번째 글머리 기호에 필요한 텍스트를 입력한 다음 Enter 키를 누릅니다.
- 새로운 확인 표시가 나타나므로 추가 텍스트를 입력하십시오.
이제 다음을 사용하여 글머리 기호를 향상시킬 수 있습니다. 스마트아트 기능 파워포인트에서.
Wingdings 글꼴 사용
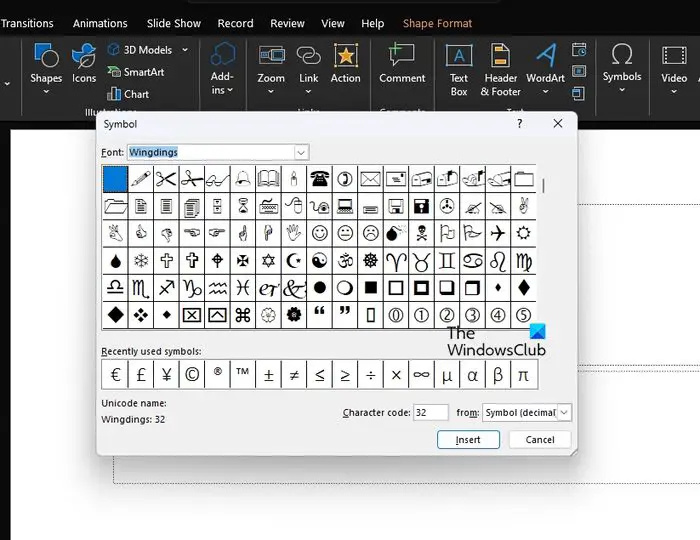
Wingdings 글꼴을 사용하여 PowerPoint에서 확인 표시를 만들 수 있습니다. 문제는 이 작업을 어떻게 수행할 수 있느냐입니다. 살펴보겠습니다.
- 확인 표시를 삽입할 슬라이드를 선택합니다.
- 거기에서 끼워 넣다 탭을 통해 탭 메뉴.
- 기호 섹션을 통해 다음을 클릭합니다. 상징 .
- 기호 대화 상자가 나타납니다.
- 선택 윙딩 에서 옵션 폰트 드롭 다운 메뉴.
- 체크 표시 기호가 나타날 때까지 아래로 스크롤합니다.
- 확인 표시 기호를 두 번 클릭하여 슬라이드에 삽입하십시오.
확인 표시 이모티콘 사용
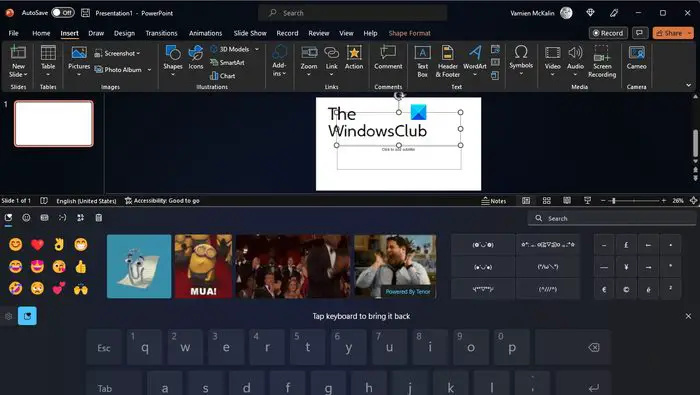
확인 표시 이모티콘을 사용하여 PowerPoint에서 작업을 수행하는 옵션이 있습니다. 방법을 잘 모르는 경우 다음 단계를 따르십시오.
드라이브 문자 누락
- 확인 표시를 표시할 위치를 선택합니다.
- 거기에서 Windows 키 + 마침표 키보드에서.
- 이모티콘 바가 실행됩니다.
이모티콘 창에서 확인 표시를 찾아 삽입합니다.
PowerPoint에서 클릭 가능한 확인란을 삽입하는 방법
프레젠테이션의 일부로 Microsoft PowerPoint에서 클릭 가능한 확인란을 추가하는 데 많은 시간이 걸리지 않으므로 여기에서 수행해야 할 작업을 살펴보겠습니다.
개발자 탭 활성화
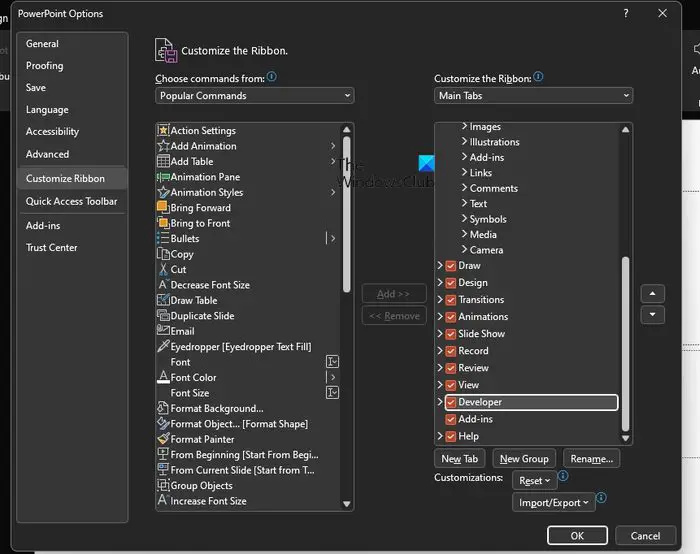
이 기능은 기본적으로 활성화되어 있지 않으므로 개발자 탭을 켜서 시작하십시오.
프레젠테이션 내에서 다음으로 이동합니다. 파일 > 옵션 > 리본 사용자 정의 .
옆에 있는 상자를 클릭합니다. 개발자 .
마이크로 소프트 블루투스 a2dp 소스
아래에서 찾을 수 있습니다. 기본 탭 영역.
제어 아래의 확인란을 선택합니다.
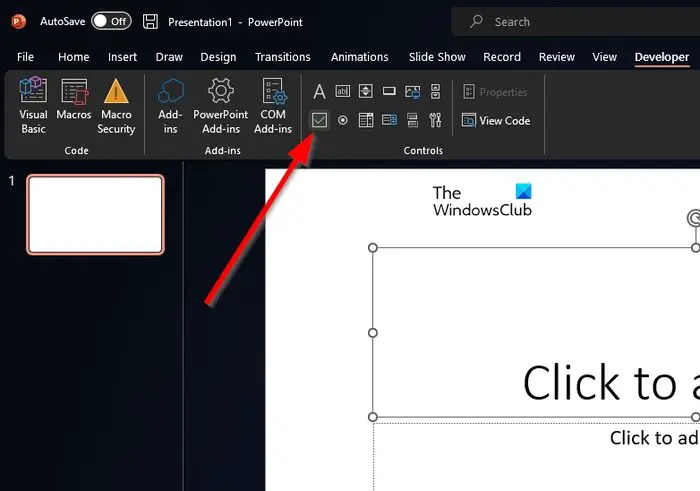
포함 후 개발자 탭, 리본 .
리본에서 다음을 찾습니다. 통제 수단 바로 카테고리입니다.
를 클릭하십시오 체크박스 위 카테고리에서.
프레젠테이션에 확인란 추가
마지막으로 프레젠테이션에 확인란을 추가하고 한 번에 완료하겠습니다.
- 확인란을 표시할 위치로 슬라이드를 클릭하고 드래그합니다.
- 새로 추가된 확인란을 마우스 오른쪽 버튼으로 클릭합니다.
- 다음으로 이동하십시오. 체크박스 물체 > 편집하다 .
- 이렇게 하면 확인란의 텍스트가 변경됩니다.
- 상자 바깥쪽을 클릭하여 변경을 시작합니다.
읽다 : PowerPoint에서 로딩 애니메이션을 만드는 방법
다른 사람처럼 들리도록 목소리를 바꾸는 방법
PowerPoint에 체크 표시 기호가 있습니까?
네, 파워포인트에 체크 표시가 있고 윙딩스 문자를 사용하여 삽입할 수 있습니다. 삽입 > 기호로 이동한 다음 원하는 체크 표시 기호를 찾을 때까지 아래로 스크롤합니다.
PowerPoint에서 기호를 어떻게 활성화합니까?
그것은 쉽습니다. 삽입 > 기호 > 추가 기호로 이동하기만 하면 됩니다. 아래로 스크롤하여 사용하려는 기호를 찾으십시오. 체크 표시가 있더라도 준비되어 기다리고 있습니다.











![COD: Modern Warfare 분할 화면이 작동하지 않음[수정됨]](https://prankmike.com/img/games/E3/cod-modern-warfare-split-screen-not-working-fixed-1.png)



