고 싶어요 PowerPoint 프레젠테이션에서 카운트다운 타이머 만들기 ? 좋은 소식은 추가 기능 가져오기 기능을 사용하여 PowerPoint 슬라이드에 타이머를 추가할 수 있다는 것입니다. 추가 기능 가져오기 기능은 사무실 사용자가 업무에 도움이 되는 앱을 찾는 데 도움이 됩니다.
오리진 Directx 오류

PowerPoint에서 카운트다운 타이머를 추가하는 방법
단계에 따라 PowerPoint에서 카운트다운 타이머를 삽입합니다.
- PowerPoint 프레젠테이션 실행
- 빈 슬라이드 레이아웃을 추가합니다.
- 삽입 탭에서 추가 기능 가져오기를 클릭합니다.
- 검색 엔진에 타이머를 입력한 다음 Enter 키를 누릅니다.
- 앱을 선택한 다음 추가를 클릭합니다.
- 계속을 클릭하십시오
- 슬라이드에 타이머가 삽입되었습니다.
시작 파워 포인트 프레젠테이션.
그런 다음 빈 슬라이드 레이아웃을 추가합니다.
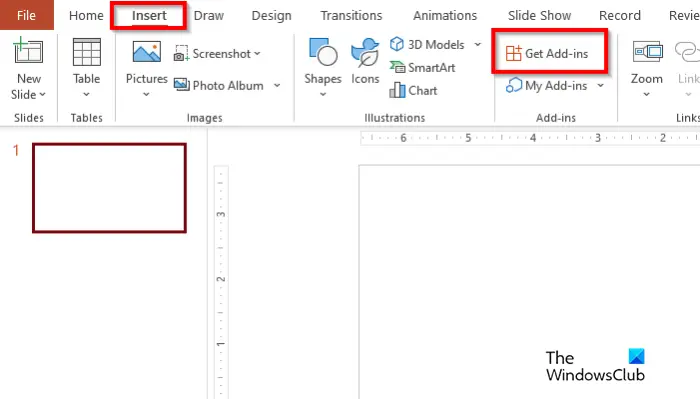
로 이동 끼워 넣다 탭하고 클릭 추가 기능 가져오기 .
안 사무실 추가 기능 대화 상자가 열립니다.
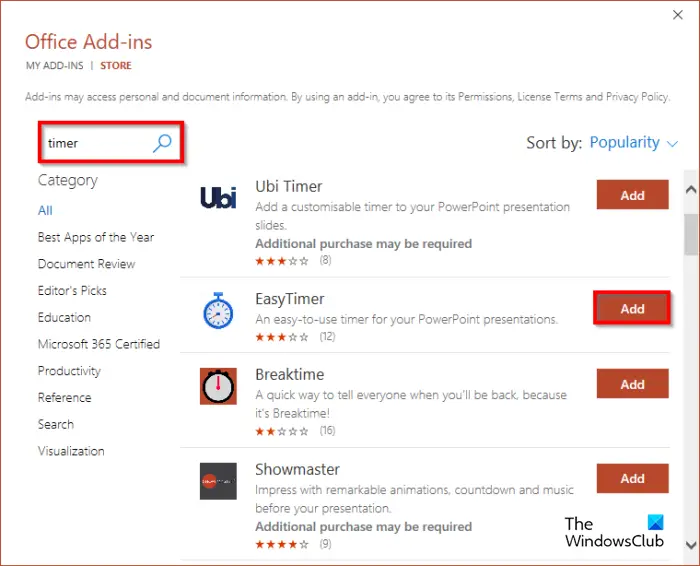
검색 엔진에 타이머를 입력한 다음 Enter 키를 누릅니다.
이제 타이머 앱 목록이 표시됩니다. 앱을 선택하고 추가하다 단추. 이 튜토리얼에서 우리는 앱을 선택했습니다. 휴식 시간 .
앱의 라이센스 및 개인 정책이 포함된 대화 상자가 나타납니다. 딸깍 하는 소리 계속하다 .
Windows 탐색기 높은 메모리
타이머가 슬라이드에 삽입됩니다.
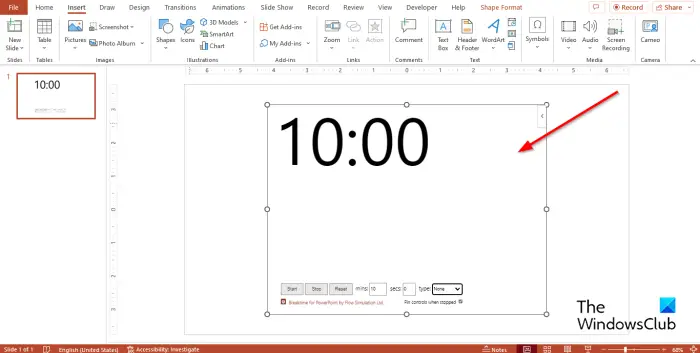
Breaktime 앱을 사용하면 사용자가 분, 초 및 유형을 설정할 수 있습니다. 이 앱을 통해 사용자는 카운트다운을 시작하거나 중지할 수도 있습니다. 타이머를 재설정할 수도 있습니다. 위의 사진을 참조하십시오.
PowerPoint에서 카운트다운 타이머를 삽입하는 방법을 이해하셨기를 바랍니다.
wmv를 mp4 windows 10으로 변환
PowerPoint에서 애니메이션 카운트다운 타이머를 어떻게 만듭니까?
- PowerPoint 슬라이드에 텍스트 상자를 삽입합니다. 그런 다음 텍스트 상자를 작은 상자로 사용자 지정합니다.
- Ctrl D를 눌러 텍스트 상자를 복사합니다. 9개의 상자를 복사합니다.
- 텍스트 상자에 숫자를 추가하고 1-10으로 만듭니다.
- 이제 이 텍스트 상자가 한 번에 하나씩 사라지도록 애니메이션을 적용할 것입니다.
- 고급 애니메이션 그룹의 애니메이션 탭에서 애니메이션 추가 버튼을 클릭하고 종료 섹션까지 아래로 스크롤한 다음 사라지기를 클릭합니다.
- Shift 키를 누른 상태에서 다른 텍스트 상자를 선택하고 애니메이션 추가 버튼을 클릭한 다음 사라지기를 선택합니다. 이전과 동일한 효과가 있습니다.
- 고급 애니메이션 그룹의 애니메이션 탭에서 애니메이션 창 버튼을 클릭합니다.
- 오른쪽에 애니메이션 창이 나타납니다.
- 텍스트 상자의 이름을 바꿀 수 있으므로 어떤 텍스트 상자를 사용자 지정하고 있는지 알 수 있습니다.
- 텍스트 상자 10을 선택합니다. 타이밍 그룹의 애니메이션 탭에서 설정을 시작: 클릭 시, 지속 시간: 01 및 지연: 1.00으로 둡니다.
- 다른 텍스트 상자에 대해 동일한 설정을 지정합니다.
- 카운트다운을 보려면 슬라이드 쇼 버튼을 클릭하십시오.
읽다 : PowerPoint에 슬라이드 번호, 날짜 및 시간을 추가하는 방법
PowerPoint에서 타이머를 어떻게 반복합니까?
- 슬라이드 쇼 탭을 클릭합니다.
- 설정 그룹에서 쇼 설정 버튼을 클릭합니다.
- 쇼 설정 대화 상자가 나타납니다.
- Show Options 섹션에서 'Esc'까지 계속 반복하기 확인란을 선택합니다.
- 그런 다음 확인을 클릭합니다.
읽다 : PowerPoint에 인포그래픽을 삽입하는 방법은 무엇입니까?











![COD: Modern Warfare 분할 화면이 작동하지 않음[수정됨]](https://prankmike.com/img/games/E3/cod-modern-warfare-split-screen-not-working-fixed-1.png)



