IT 전문가라면 가장 실망스러운 일 중 하나가 Windows 11/10에서 오디오 시각화 도우미가 작동하지 않는다는 사실을 알고 계실 것입니다. 다음은 빠른 수정입니다. 먼저 오디오 비주얼라이저가 최신 버전인지 확인하세요. 그렇지 않은 경우 Razer 웹사이트에서 최신 버전을 다운로드할 수 있습니다. 다음으로 오디오 시각화 도우미가 Windows 11/10과 호환되는지 확인하세요. 그렇지 않은 경우 업데이트된 버전을 받으려면 제조업체에 문의해야 할 수 있습니다. 마지막으로 여전히 문제가 있는 경우 Razer 웹사이트의 단계에 따라 오디오 비주얼라이저의 문제를 해결할 수 있습니다.
Windows 10 용 최고의 캘린더 앱
Razer 오디오 비주얼라이저 Razer Chroma 키보드의 RGB 조명을 재생 중인 사운드와 동기화할 수 있습니다. 그러나 많은 사용자가 Razer Audio Visualizer가 Windows 11 또는 Windows 10 컴퓨터에서 작동하지 않는다고 보고했습니다. 그들에 따르면 앱이 백그라운드에서 실행되고 있음에도 불구하고 키보드의 RGB 조명이 음악에 맞춰 움직이지 않는 것 같습니다. 백그라운드에서 재생됩니다. 이 게시물에서는 이 문제에 대해 이야기하고 해결 방법을 살펴보겠습니다.

Razer Audio Visualizer가 Windows 11/10에서 작동하지 않는 문제 수정
Razer Audio Visualizer가 Windows 11/10에서 작동하지 않는 경우 사용자는 아래 해결 방법을 따를 수 있습니다.
- 장치가 호환되는지 확인하십시오
- Razer 서비스가 실행 중인지 확인
- Chrome SDK 설치 또는 재설치
- 자동 렌더러 업데이트
- Chrome 앱 사용
- 최신 Visual C++ 재배포 가능 패키지를 다운로드하여 설치합니다.
- Razer Synapse 앱을 다시 설치합니다.
그들에 대해 자세히 이야기합시다.
1] 장치가 호환되는지 확인하십시오
가장 먼저 해야 할 일은 Razer Audio Visualizer를 실행하려는 장치가 이 기능을 실제로 지원하는지 확인하는 것입니다. 똑같이 하려면 razer.com 장치가 호환되는지 확인하십시오. Razer 장치인 경우 대부분 호환됩니다. 호환되지 않는 경우 더 이상 조사할 필요가 없습니다.
2] Razer 서비스가 실행 중인지 확인
다음으로 Razer 서비스가 백그라운드에서 실행 중인지 확인해야 합니다. 작동하지 않으면 Razer Audio Visualizer를 사용할 수 없습니다. 이렇게 하려면 Win + S 검색을 열고 다음을 입력하십시오. 'msconfig' Enter 키를 누릅니다. 찾고있는 Razer Chroma SDK 서버 그리고 서비스 Razer Chroma SDK. 이러한 서비스의 확인란이 선택되어 있지 않으면 이 두 서비스와 관련된 확인란을 선택하고 컴퓨터를 다시 시작하십시오. 이것이 도움이 되길 바랍니다.
3] Chrome SDK 설치 또는 재설치
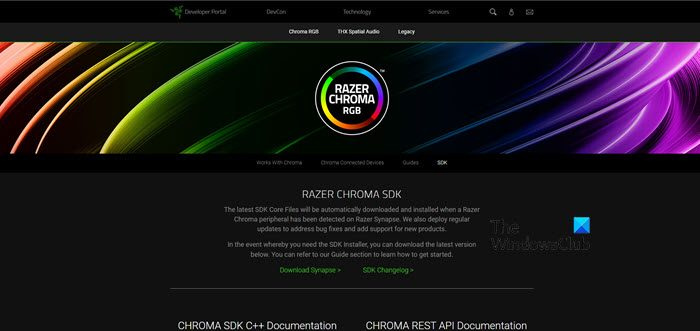
Razer Audio Visualizer를 사용하려면 Chrome SDK가 필요합니다. 따라서 이 도구가 있는지 확인하십시오. 이 도구가 없으면 다음으로 이동하십시오. developer.razon.com Chrome SDK를 다운로드합니다. 이미 Chrome SDK가 있는 경우 컴퓨터에서 제거한 다음 다시 설치하십시오. 이것이 도움이 되길 바랍니다.
4] 오디오 시각화 도우미 업데이트
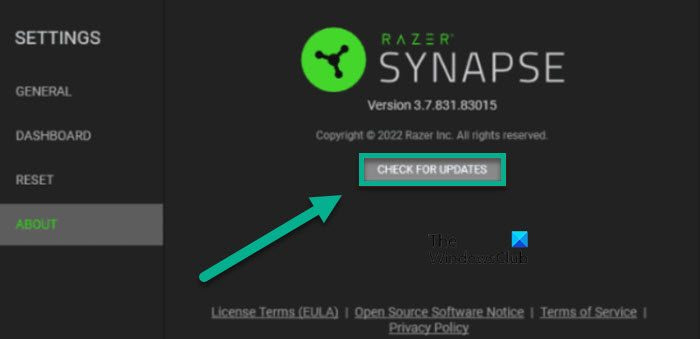
버그로 인해 이 문제가 발생할 수 있습니다. 우리는 Razer의 개발자가 아니기 때문에 이 문제를 해결할 업데이트를 기다리는 것 외에는 할 수 있는 일이 없습니다. 이 게시물을 읽을 때쯤이면 사용 가능한 업데이트가 있을 가능성이 높다는 점을 명심하십시오. Audio Visualizer 도구를 업데이트하려면 규정된 단계를 따르십시오.
- 달리다 라이저 시냅스 시작 메뉴를 검색하여 앱.
- 설정으로 바로 가기.
- 마지막으로 클릭 확인 정보 > 업데이트 확인.
업데이트가 있으면 다운로드되며 문제가 해결되기를 바랍니다.
5] Chroma 앱 활성화
이 기능은 Google Chrome에 의존하므로 Ryzer Synapse에서 Chrome 앱을 활성화해야 합니다. 이 기능은 기본적으로 활성화되어 있지만 비활성화되어 사용자가 이 기능을 사용하지 못하는 경우도 있습니다. Chrome 앱을 사용하려면 주어진 단계를 따르세요.
- 시작하다 레이저 시냅스.
- 이동 계기반 그런 다음 크로마 커넥트.
- APPS 탭에서 CHROMA APPS 전환을 활성화합니다.
마지막으로 문제가 해결되었는지 확인합니다.
6] 최신 Visual C++ 재배포 가능 패키지를 다운로드하여 설치합니다.
Razer Audio Visualizer가 작동하는 데 필요한 또 다른 도구는 Visual C++ Redistributable입니다. 이 도구는 C++로 작성된 모든 애플리케이션에 대한 환경을 만드는 데 필요합니다. 대부분의 경우 Visual C++ 재배포 가능 패키지는 Windows PC에 설치되지만 오래되었거나 손상되었을 수 있습니다. 어쨌든 최신 Visual C++ 재배포 가능 패키지를 설치한 다음 Audio Visualizer가 작동하는지 확인해야 합니다.
7] 진폭 증가
때로는 진폭이 너무 작아서 RGB가 색상을 변경할 수 없습니다. 일부 사용자는 RGB 키보드를 사용하여 재생 중인 음악을 반영할 수 있다고 보고했습니다. 우리는 똑같이 하고 그것이 도움이 되는지 볼 것입니다. 동일한 작업을 수행하려면 지정된 단계를 따르십시오.
- 컴퓨터에서 Razer Synapse 앱을 엽니다.
- 이동 키보드 창.
- 찾고있는 진폭(%), 필드에 7000 이상의 숫자를 입력합니다.
- 마지막으로 설정을 저장하고 창을 닫습니다.
이를 통해 오디오 비주얼라이저가 재생 중인 음악을 포착하고 이에 따라 RGB 스트립의 색상을 변경할 수 있기를 바랍니다.
8] Razer Synapse 앱을 다시 설치합니다.
다른 모든 방법이 실패하면 최후의 수단으로 Razer Synapse 앱을 다시 설치하십시오. 계속해서 Razer Synapse 앱을 제거한 다음 razer.com 애플리케이션의 새 사본을 다운로드합니다. 마지막으로 다운로드 폴더로 이동하여 설치 미디어를 열고 화면의 지시에 따라 앱을 설치합니다. 이것이 도움이 되길 바랍니다.
이 게시물에 언급된 솔루션을 사용하여 문제를 해결할 수 있기를 바랍니다.
읽다: Razer Synapse가 내 Razer 장치를 인식하거나 감지하지 못하는 문제 수정
Razer Visualizer 오디오를 활성화하는 방법은 무엇입니까?
Razer Audio Visualizer를 활성화하려면 먼저 웹사이트에서 Audio Visualizer 앱을 다운로드해야 합니다. razer.com/chrome-masterskaya . 앱을 다운로드한 후에는 앱을 열고 진폭을 변경한 다음 음악을 재생합니다. 음악의 리듬에 따라 키보드의 RGB 색상이 변하는 것을 알 수 있습니다.
읽다: Windows 11/10에서 시작 시 Razer Synapse가 열리지 않음
Razer Chroma Visualizer란 무엇입니까?
Chrome Visualizer 또는 Audio Visualizer는 키보드가 배경 음악의 비트에 맞춰 춤출 수 있게 해주는 애플리케이션입니다. 재생 중인 음악의 음파를 포착한 다음 해당 신호에 따라 키보드의 RGB 색상을 변경합니다. 이것은 노래뿐만 아니라 비디오 및 게임 캡처에서도 작동합니다.
또한 읽으십시오: Razer Cortex Game Booster는 게임 성능을 향상시키는 데 도움이 됩니다.




![Google 드라이브 루프 오류에 로그인하지 않았습니다. [수정됨]](https://prankmike.com/img/google/0C/google-drive-you-are-not-signed-in-loop-error-fixed-1.png)






![COD: Modern Warfare 분할 화면이 작동하지 않음[수정됨]](https://prankmike.com/img/games/E3/cod-modern-warfare-split-screen-not-working-fixed-1.png)



