이 튜토리얼에서는 Windows 11/10에서 한국어 입력하는 방법 컴퓨터. 이렇게 하려면 기본 입력 및 기타 언어 기능에 대한 한국어를 다운로드하여 설치한 다음 자판 배열을 한국어로 변경해야 합니다. 그런 다음 IME 패드 또는 Microsoft IME를 입력기 또는 실제 키보드로 사용하여 한국어로 문자를 입력할 수 있습니다. 물리적 키보드에서 편안하게 입력할 수 있도록 하드웨어 키보드 레이아웃을 변경할 수도 있습니다.
Windows에 한국어를 어떻게 추가합니까?
Windows 11/10 컴퓨터에 한국어를 추가하려면 다음을 수행해야 합니다. 한국어 언어팩 설치 . 고맙게도 설정 앱 Windows 11/10의 옵션 기능, 텍스트 음성 변환, 글꼴 등과 함께 한국어를 포함한 모든 언어를 추가할 수 있습니다. 한국어를 다음과 같이 설정할 수도 있습니다. Windows 표시 언어 필요한 경우.
Windows 11/10에서 한글 입력하는 방법
Windows 11/10 시스템에서 한글을 입력하는 과정은 다음과 같습니다.
- 설정 앱을 사용하여 한국어 설치
- 키보드 레이아웃을 한글로 변경합니다.
이 과정을 자세히 확인해 봅시다.
1] 설정 앱을 이용하여 한글 설치

Windows 11/10에서 설정 앱을 사용하여 한국어를 설치하는 단계는 다음과 같습니다.
- 사용 윈+아이 핫키 설정 앱 열기
- 선택 시간 및 언어 범주
- 액세스 언어 및 지역 부분. ~ 안에 윈도우 10 에 액세스해야 합니다. 언어 부분
- 에서 선호하는 언어 , 누르세요 언어 추가 단추
- ㅏ 설치할 언어를 선택하세요 상자가 나타납니다
- 한국어를 검색하여 선택한 후 다음 단추
- 에서 언어 기능 설치 , 당신은 체크 해제 할 수 있습니다 선택적 언어 기능 (언어 팩, 손글씨, 텍스트 음성 변환) 또는 선택한 상태로 유지합니다. 그만큼 필수 언어 기능 포함하고있는 기본 타이핑 , 보조 글꼴 , 그리고 광학 문자 인식 기본적으로 설치됩니다
- 누르세요 설치하다 단추.
이제 모든 기능이 다운로드되고 설치될 때까지 잠시 기다리십시오. 그러면 한국어가 화면에 표시되는 것을 볼 수 있습니다. 선호하는 언어 목록.
관련된: Windows PC에 일본어 키보드를 설치하는 방법
2] 키보드 레이아웃을 한글로 변경
crdownload
이제 한글이 설치되었으니 자판 배열을 한글로 변경해야 합니다. 이를 위해:
- 를 클릭하십시오 언어 아이콘 작업 표시줄의 시스템 트레이에서 사용 가능
- 시스템에서 사용할 수 있는 모든 키보드 레이아웃을 볼 수 있는 상자가 열립니다. 선택 한국인 해당 옵션의 키보드 레이아웃. 또는 다음을 사용할 수 있습니다. Win+스페이스바 키보드 레이아웃 간을 전환하는 핫키
- 당신이 그렇게 할 때, 한국어 아이콘이 시스템 트레이에 나타납니다. 그 아이콘 바로 앞에 ㅏ 나타내는 아이콘이 표시됩니다. 영어 입력 모드 . 해당 아이콘을 클릭하면 전환됩니다. 한국어 입력 모드
- 이제 메모장이나 다른 텍스트 편집기를 열고 연결된 키보드, 화상 키보드 또는 IME 패드를 사용하여 한국어 음절 입력을 시작할 수 있습니다.
또한 읽으십시오: Windows 11에서 키보드 레이아웃을 추가하거나 제거하는 방법
한국어 입력 모드의 경우, 마이크로소프트 입력기 기본으로 설정되어 있습니다 입력기 편집기 . 당신은 또한 사용할 수 있습니다 마이크로소프트 옛한글 그래도 키보드. 그 외에도 열 수 있습니다. 이름 패드 를 마우스 오른쪽 버튼으로 클릭하여 한국어 입력 모드 아이콘을 선택하고 이름 패드 옵션.
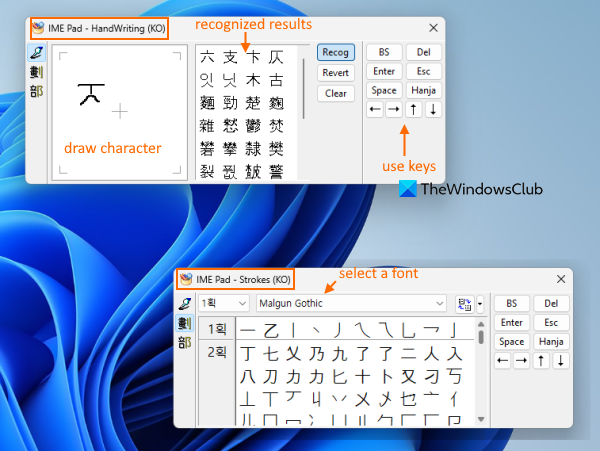
IME 패드가 열리면 이를 사용하여 다음을 수행할 수 있습니다.
- 주어진 상자에 한글을 그립니다. 손글씨(KO) 모드) 두 번째 상자에서 인식된 결과를 사용하여 텍스트 편집기에 추가합니다.
- 로 전환 스트로크(KO) 글꼴을 변경하고 텍스트 편집기에서 해당 글꼴로 사용 가능한 음절을 입력하는 모드
- 입장 라디칼(KO) 더 많은 문자를 사용하는 모드
- 누르다 의 , Esc , 한자 , 공간 열쇠, 화살표 키 , 등.
한국어 입력 모드의 오른쪽 클릭 메뉴에서도 문자 너비를 다음으로 변경할 수 있습니다. 반지름 또는 전체 넓이 , 사용 한자 변환 옵션을 클릭하고 마이크로소프트 입력기 Windows 11/10 설정 앱의 설정 페이지.
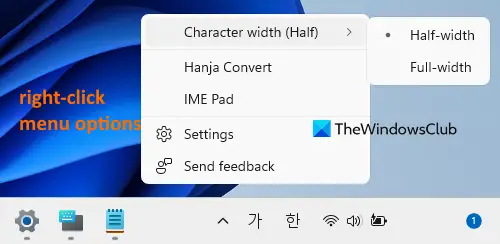
해당 페이지에 액세스한 후 토글할 수 있습니다. 확장 한자 , 하드웨어 키보드 유형 선택 에게 2 벌식 , 3벌식 결선 , 그리고 3벌식 390 .
언어 옵션에 액세스하여 키보드 레이아웃, 언어 기능 등을 변경
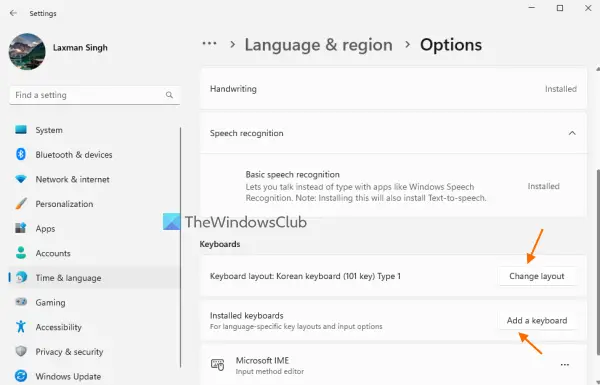
또한 다음 항목에 액세스할 수 있습니다. 언어 옵션 설치한 한국어 섹션에서 사용 가능한 옵션을 사용합니다. 이것을하기 위해:
- Windows 11/10의 설정 앱 열기
- 를 클릭하십시오 시간 및 언어 범주
- 선택하다 언어 및 지역 Windows 10을 사용하는 경우 다음을 선택합니다. 언어 지역
- 를 클릭하십시오 세 개의 수평 점 아이콘( 선호하는 언어 )을 한국어로 선택하고 언어 옵션
- 이제 다음과 같은 사용 가능한 옵션을 사용하십시오.
- 손글씨 다운로드
- 언어 팩 다운로드
- 하드웨어 키보드 레이아웃 변경: 실제 한글 키보드가 있는 경우 적합한 레이아웃을 선택할 수 있습니다. 사용 가능한 하드웨어 키보드 레이아웃은 다음과 같습니다. 한글 키보드(103/106 키) ~와 함께 한글/영어 토글: 한/영, 한자 변환: 한자 , 한글자판(101키) Type 2 ~와 함께 한글/영어 전환: 오른쪽 CTRL, 한자 변환: 오른쪽 ALT 등. 레이아웃을 선택한 후 PC를 다시 시작해야 합니다.
- 키보드 추가: 기본 Microsoft IME(새로 업그레이드된 버전)가 호환되지 않고 문제가 발생하는 경우 다음을 추가할 수 있습니다. 마이크로소프트 옛한글 타이핑용 키보드. 이 두 가지 입력 모드만 키보드로 추가할 수 있습니다.
이것이 도움이 되길 바랍니다.
Windows 키보드에서 한글을 어떻게 입력합니까?
한글이 그대로 한글 Windows 11/10 시스템에서 한글을 입력하려면 먼저 한국어를 추가해야 합니다. 언어 팩이 추가되면 한국어 키보드 레이아웃으로 전환하고 키보드를 사용하여 한국어 문자 입력을 시작합니다.
이제 읽어보세요: Windows PC에서 키보드 언어를 전환할 수 없음 .





![Windows 11/10에서 프린터가 검은색 페이지를 인쇄함 [수정됨]](https://prankmike.com/img/printer/8F/printer-printing-black-pages-in-windows-11/10-fixed-1.png)








