저음과 고음은 소리와 관련된 용어입니다. 이러한 사운드 설정을 사용하여 오디오 환경을 사용자 지정할 수 있습니다. 좋아하는 음악 유형에 따라 Windows 11에서 저음 및 고음 설정을 변경하여 음악 경험을 향상시킬 수 있습니다. 이 기사에서 우리는 Windows 11에서 저음 및 고음을 조정하는 방법 .

주요 토론으로 이동하기 전에 저음과 고음에 대해 살펴보겠습니다. 이 두 용어는 소리와 관련이 있습니다. 소리는 일반적으로 주파수와 진폭으로 측정됩니다. 진폭은 음량을 나타내는 반면 주파수는 피치 또는 선명도를 나타냅니다.
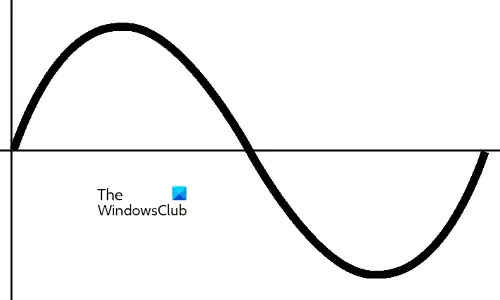
위의 다이어그램은 음파의 하나의 완전한 주기를 보여줍니다. 음파의 높이는 진폭을 나타냅니다. 높은 진폭은 소리의 크기를 증가시킵니다. 음파가 1초 동안 완료하는 주기의 수를 주파수라고 합니다. 즉, 음파가 1초 동안 반복되는 횟수를 소리 주파수라고 합니다. 사운드 주파수가 높을수록 피치 또는 선명도가 높아집니다. 주파수는 헤르츠(Hz)로 표시됩니다.
주소 표시 줄에서 크롬 검색 사이트
인간은 다양한 범위의 소리 주파수를 들을 수 있습니다. 인간의 가청 범위는 20Hz ~ 20kHz입니다. 서로 다른 물체는 서로 다른 주파수의 소리를 생성합니다. 저음과 고음은 주파수 범위가 다른 소리입니다. 저음은 고음에 비해 주파수가 낮습니다.
Windows 11에서 저음 및 고음을 조정하는 방법
Windows 11에서 저음 및 고음을 조정하는 방법을 살펴보겠습니다. 다음 두 가지 방법 중 하나를 사용하여 저음 및 고음을 조정할 수 있습니다.
kodi xbmc를위한 무료 VPN
- Windows 설정을 통해
- 사운드 이퀄라이저 소프트웨어를 통해
이 두 가지 방법을 자세히 살펴보겠습니다.
1] Windows 설정을 통해 저음 및 고음 조정
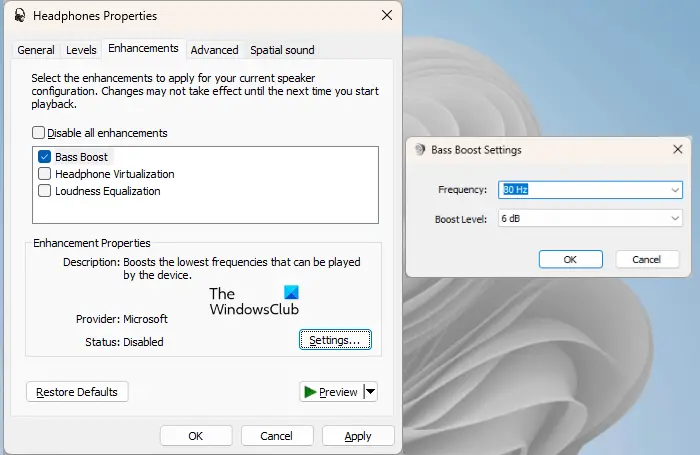
설정을 통해 Windows 11에서 베이스 및 트레블을 조정하려면:
- Windows 11 설정을 엽니다.
- 이동 ' 시스템 > 사운드 .”
- 아래로 스크롤하여 클릭 기타 사운드 설정 .
- 사운드 설정 창이 나타납니다.
- 선택 재생 탭.
- 오디오 장치를 마우스 오른쪽 버튼으로 클릭하고 선택 속성 .
- 로 이동 개선 사항 탭.
- '를 선택 취소합니다. 모든 향상 기능 비활성화 ” 확인란(이미 선택된 경우).
- 선택 베이스 부스트 확인란을 선택합니다.
- Bass의 주파수 및 부스트 레벨을 변경하려면 설정 우측 하단의 버튼
- 완료되면 다음을 클릭하십시오. 적용하다 그런 다음 좋아요 .
읽다: 어떻게 Windows에서 라우드니스 이퀄라이제이션 비활성화 또는 활성화
이퀄라이저를 사용하여 Windows 11에서 저음과 고음을 모두 조정할 수 있습니다. 향상 탭이 없습니다. 아니면 그 라우드니스 이퀄라이제이션 설정이 없습니다. 시스템에서 Treble을 조정하려면 타사 소프트웨어를 사용해야 합니다.
2] 사운드 이퀄라이저 소프트웨어를 통해 저음 및 고음 조정
위에서 설명한 것처럼 Bass는 낮은 주파수의 소리이고 Treble은 높은 주파수의 소리입니다. 당신이 사용할 수있는 무료 사운드 및 오디오 이퀄라이저 소프트웨어 저음과 고음을 조정합니다.
저음의 주파수 범위는 약 50Hz에서 600Hz 사이입니다. 고음은 주파수가 더 높은 소리(Kilo Hz)입니다. 따라서 Treble을 조정하려면 Bass 주파수를 정상으로 유지하고 Treble 주파수를 높이거나 낮추십시오.
구글 시트 현재 날짜 삽입
Windows 11에서 음향 효과를 어떻게 변경합니까?
당신은 할 수 있습니다 Windows 11에서 음향 효과 변경 설정을 통해. Windows 11 설정을 열고 ' 시스템 > 사운드 .” 출력 오디오 장치를 선택하십시오. 여기에서 오디오 형식 변경, 왼쪽 및 오른쪽 채널의 사운드 변경, 오디오 향상 기능 활성화 및 비활성화, 공간 사운드 활성화 및 비활성화 등을 할 수 있습니다.
읽다: 어떻게 Media Player 앱에서 이퀄라이저 구성 윈도우에서
Windows 11에 오디오 문제가 있습니까?
Windows 11에는 오디오 문제가 없습니다. 요구 사항에 따라 음향 효과를 변경하여 음악 경험을 향상시킬 수 있습니다. 그러나 Windows 11에서 오디오 문제가 발생하는 경우 다음을 수행할 수 있습니다. 이러한 사운드 문제 해결 . 가장 일반적으로 오디오 문제는 손상된 오디오 드라이버 또는 잘못된 오디오 형식으로 인해 발생합니다.
다음 읽기 : Windows 11에서 Razer 7.1 서라운드 사운드가 작동하지 않음 .














