Windows 11에는 다음과 같은 기능이 있습니다. 포커스 세션 , 특정 기간 동안 산만함을 최소화하는 것을 목표로 합니다. 사용자를 돕기 위해 Microsoft는 Focus 기능을 시계 앱 , 이제 사용자는 다음과 같은 기능을 사용할 수 있습니다. 초점 타이머 그리고 음악 통합 쉽게.
이제 포커스 세션이 종료될 때마다 사용자는 알람 소리를 듣게 되며, 그 직후 사람들은 사용자에게 포커스 시간이 완료되었음을 알리는 알림을 받게 됩니다. 모든 사람이 방법을 아는 것은 아니므로 알람 소리를 켜거나 끄거나 알람 소리를 변경합니다. , 이 작업을 수행하는 방법을 자세히 설명합니다.

Windows 11에서 포커스 세션은 어디에서 찾을 수 있습니까?
이 기능은 시계 앱을 통해 찾을 수 있습니다. 시계 앱을 찾아 부팅한 다음 포커스 세션 . 준비가 되면 포커스 세션을 쉽게 만들 수 있는 모든 도구가 표시됩니다.
Focus 세션의 알람 소리를 끄는 방법
다음과 같은 간단한 단계를 따르면 집중 세션의 알람 소리를 끄는 데 많은 시간이 필요하지 않습니다.
- 시계 앱 열기
- 세션 종료 사운드로 이동
- 알람 켜기 또는 끄기
- 알림 설정 수정
1] 시계 앱 열기
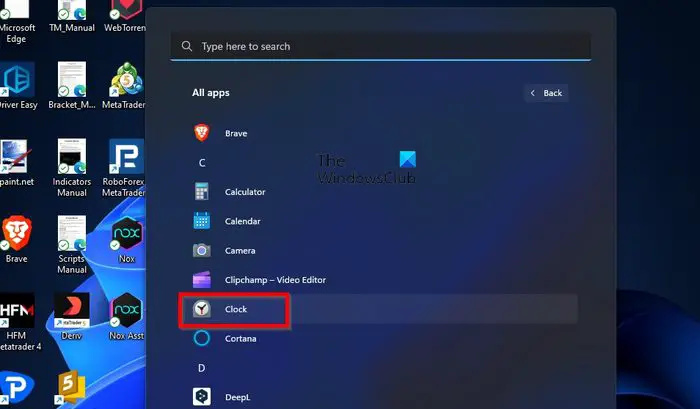
요금 알림 Google
여기서 가장 먼저 해야 할 일은 시계 앱. 이 작업은 쉽게 수행할 수 있으므로 확실하지 않은 경우 설명해 드리겠습니다.
시계 앱을 열려면 Windows 키를 클릭한 다음 모든 앱 .
거기에서 C 섹션까지 아래로 스크롤하고 시계 앱을 클릭하여 엽니다.
2] 세션 종료 사운드로 이동
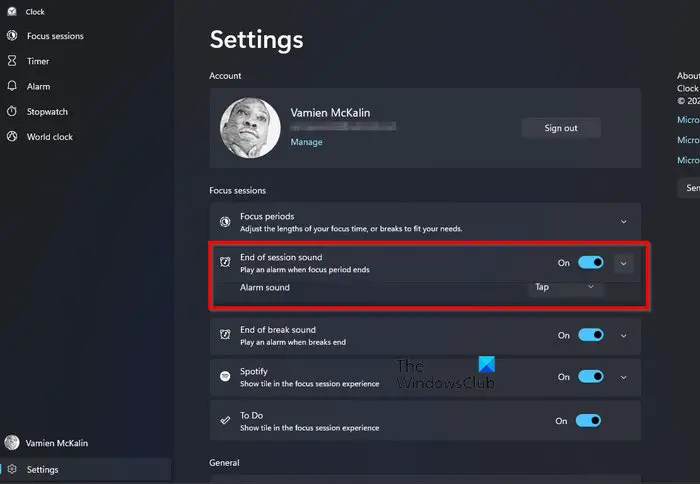
시계 앱이 실행되면 다음으로 직접 이동해야 합니다. 세션 종료 포커스 세션 아래의 사운드 섹션.
다음을 클릭하면 됩니다. 설정 상.
시계 앱의 왼쪽 하단 섹션에서 찾을 수 있습니다.
서버 실행 실패
그 후, 포커스 세션 에 대한 카테고리 세션 종료 사운드 .
3] 알람 켜기 또는 끄기
이제 Focus 알람을 켜거나 끌 차례입니다. 이미 알 수 있듯이 어떤 의미에서든 어렵지 않을 것입니다.
옆에 있는 전환 버튼을 클릭합니다. 세션 종료 소리 껐다 켜려면.
아래쪽을 가리키는 화살표를 클릭하면 알람 소리를 변경할 수 있습니다.
4] 알림 설정 수정
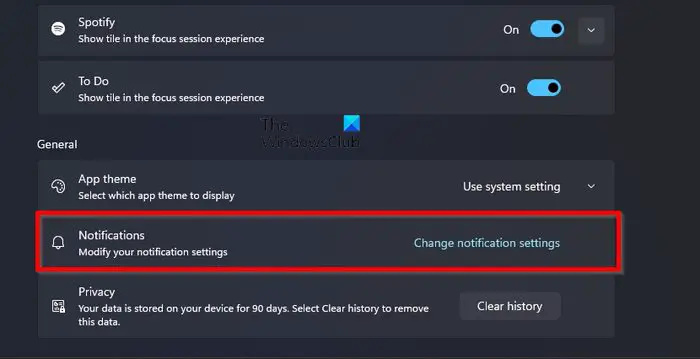
Focus 세션에 대한 알림 처리 방식이 마음에 들지 않는 사용자를 위해 변경할 수 있습니다.
오류 코드 0xc00000e
시계 앱 내에서 다음 설정으로 돌아갑니다. 포커스 세션 .
맨 아래로 스크롤하여 다음을 클릭하십시오. 알림 설정 변경 아래의 일반적인 범주.
그러면 설정 앱의 알림 영역이 즉시 열립니다.
여기에서 필요에 맞게 알림 작동 방식을 변경할 수 있습니다.
차임, 실로폰, 징글, 바운스, 에코 등과 같은 다양한 옵션을 사용할 수 있습니다.
읽다 : Windows 터미널에서 포커스 모드를 활성화하는 방법
Windows 11에 초점 모드가 있습니까?
Windows 11에는 다음과 같은 깔끔한 기능이 추가되었습니다. 집중하다 , 세션의 설정된 기간 동안 알림이 작업 표시줄에 표시되지 않도록 제한하는 것을 목표로 합니다. 단순한 타이머 그 이상이며 일하는 동안 중요한 일에 집중하고 싶은 사람들에게 적합합니다.
Windows 11에서 포커스 세션은 어디에서 찾을 수 있습니까?
이 기능은 시계 앱을 통해 찾을 수 있습니다. 시계 앱을 찾아 부팅한 다음 포커스 세션을 선택하기만 하면 됩니다. 준비가 되면 포커스 세션을 쉽게 만들 수 있는 모든 도구가 표시됩니다.






![Windows 11/10에서 프린터가 검은색 페이지를 인쇄함 [수정됨]](https://prankmike.com/img/printer/8F/printer-printing-black-pages-in-windows-11/10-fixed-1.png)








