일부 Windows 11 또는 Windows 10 PC 사용자는 Windows 오류 보고(WerFault.exe) 높은 CPU/디스크 사용량 그들의 장치에서 문제. 이 게시물은 영향을 받는 PC 사용자에게 이 문제에 대한 실질적인 해결책을 제공하기 위한 것입니다.

Windows 오류 보고(WerFault.exe) 높은 CPU, 디스크, 메모리 사용량 수정
만약에 작업 관리자 , Windows 11/10 컴퓨터에서 볼 수 있습니다. Windows 오류 보고(WerFault.exe) 높은 CPU, 디스크 또는 메모리 사용량 잠재적으로 시스템 성능 저하 문제 및 속도 저하 또는 심지어 컴퓨터 충돌 또는 정지 , 아래 제시된 수정 사항을 적용하여 시스템의 문제를 해결할 수 있습니다.
- WerFault.exe 프로세스 종료
- 전체 컴퓨터 AV 스캔 실행
- Windows 기본 시스템 복구 유틸리티 실행
- Windows 오류 보고 비활성화
- 안전 모드 및 클린 부팅 상태에서 문제 해결
이러한 수정 사항을 자세히 살펴보겠습니다.
1] WerFault.exe 프로세스 종료
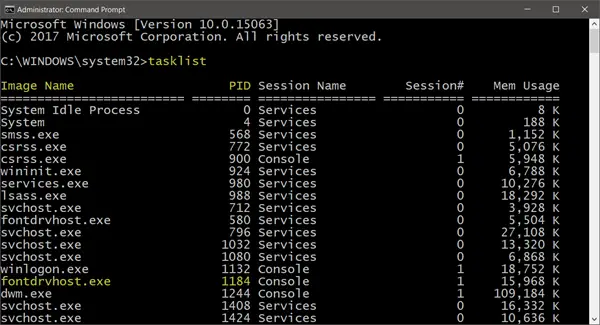
werfault.exe 프로세스가 전체 작업을 수행하는 것으로 보고된 경우 CPU 코어 사용자에 따르면 프로세스가 9MB의 메모리만 사용했음에도 불구하고 작업 관리자에서 뚜렷한 진행 없이 25%로 표시되는 SMT가 포함된 듀얼 코어가 있습니다.
이 경우 시스템을 정상 작동 조건으로 되돌리는 솔루션은 다음과 같습니다. 죽이다 프로세스를 마우스 오른쪽 버튼으로 클릭하고 선택하여 작업 관리자에서 werfault.exe 프로세스 작업 끝내기 상황에 맞는 메뉴에서. 이 외에, 당신은 할 수 있습니다 프로세스의 CPU 사용량 제한 윈도우 11/10에서.
Outlook 2007 문제 해결
2] 전체 컴퓨터 AV 스캔 실행
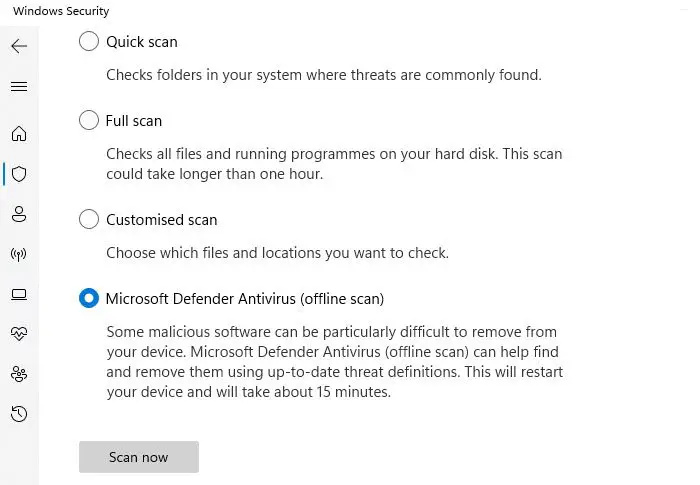
맬웨어 감염으로 인해 프로그램과 프로세스가 평소보다 더 많은 CPU 리소스를 사용하는 경우가 많습니다. 따라서 설치된 바이러스 백신 솔루션을 사용하여 심층 맬웨어 검사를 실행한 다음 컴퓨터를 다시 시작하고 문제가 지속되는지 확인하는 것이 좋습니다. 그렇다면 다음 수정을 진행하십시오.
읽다 : 고치다 WerMgr.exe 또는 WerFault.exe 응용 프로그램 오류
3] Windows 기본 시스템 복구 유틸리티 실행
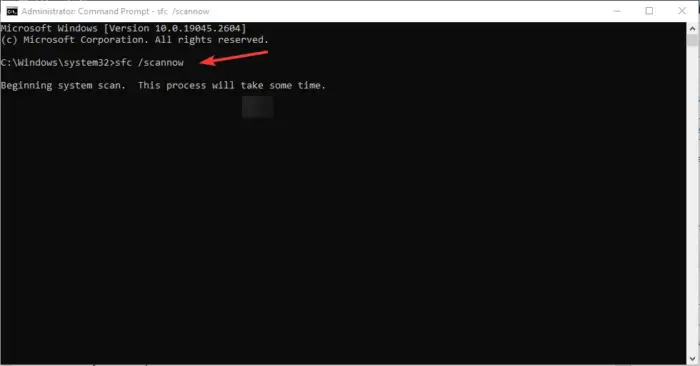
이 솔루션을 사용하려면 다음과 같은 Windows 기본 시스템 복구 유틸리티를 실행해야 합니다. CHKDSK 그리고 시스템 파일 검사기 (당신은 실행해야합니다 DISM 스캔 SFC 스캔이 손상된 시스템 파일을 복구하지 못하는 경우 – 나중에 SFC 스캔을 다시 실행하여 문제 해결에 도움이 되는지 확인하십시오. 그렇지 않으면 다음 수정을 진행하십시오. 필요한 경우 실행할 수 있습니다. Windows 메모리 진단 .
읽다 : Windows의 임의 디스크 사용량 급증: 원인 및 수정
4] Windows 오류 보고 비활성화
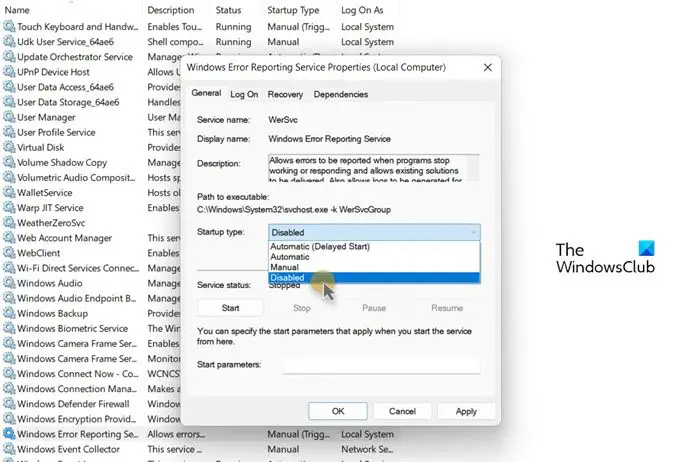
높은 프로세서 사용량으로 인해 컴퓨터 속도가 느려지고 많은 프로세서를 사용하는 Werfault.exe라는 프로세스가 표시될 수 있습니다. Windows 오류 보고 서비스 — WerFault.exe 프로세스는 응용 프로그램 충돌 Windows가 문제에 대한 해결책을 찾고 있음을 나타내는 시스템에서 — 그럼에도 불구하고 이와 같은 경우에는 Windows 오류 보고 비활성화 Windows 11/10 장치에서. 이 조치는 가장 확실하게 높은 CPU 또는 디스크 사용량 해결 서비스가 더 이상 시스템에서 작업을 실행하기 위해 시스템 리소스를 지속적으로 끌어올 수 없기 때문입니다. 비활성화하기 전에 WerSvc 귀하의 장치에서, 우리는 당신을 제안합니다 Windows 오류 보고 서비스를 다시 시작합니다. 문제가 해결되는지 확인하세요.
이 PC가 클립 녹화를위한 하드웨어 요구 사항을 충족하지 못해 죄송합니다.
읽다 : 서비스 호스트: 진단 정책 서비스 100% 디스크 사용량
5] 안전 모드 및 클린 부팅 상태에서 문제 해결
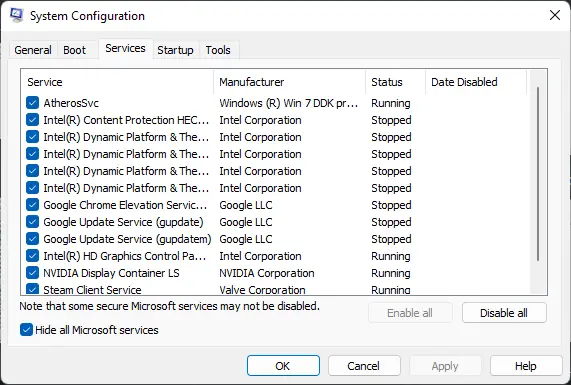
구글 드라이브 캐시 지우기
Windows PC 사용자가 사용할 수 있는 두 가지 문제 해결 방법입니다. 다소 비슷하지만 기능이나 사용법이 다릅니다. 안전 모드 비핵심 서비스 및 구성 요소를 포함하는 대부분의 앱과 서비스, 특히 Windows를 실행하고 PC를 부팅하는 데 필요하지 않은 앱과 서비스를 비활성화합니다. 클린 부팅 Windows 서비스 및 프로세스를 비활성화하지는 않지만 대신 PC를 다시 부팅하기 전에 모든 타사 소프트웨어 및 시작 프로그램을 수동으로 비활성화해야 합니다.
이 게시물이 도움이 되길 바랍니다.
다음 읽기 : Windows 오류 보고 이벤트 ID 1001
WerFault.exe는 바이러스인가요?
아니요. werfault.exe는 Windows 및 Windows 응용 프로그램에서 오류를 보고하는 Windows 11/10용 프로세스입니다. 이 오류 보고서는 개발자가 매일 사용하는 앱과 함께 Windows에서 버그를 찾고 수정하는 데 도움이 됩니다. 연결된 WerSvc 서비스는 다음을 사용합니다. WerSvc.dll 에 있는 파일 기음:\Windows\System32 예배 규칙서. 파일이 제거 또는 손상되거나 이 서비스가 중지되면 오류 보고가 제대로 작동하지 않을 수 있으며 진단 서비스 및 복구 결과가 표시되지 않을 수 있습니다.
Windows 오류 보고를 비활성화할 수 있습니까?
일반적인 상황에서는 위에서 설명한 대로 Windows 오류 보고를 비활성화하면 안 됩니다. 서비스에서 프로그램이 작동을 중지하거나 응답을 중지하고 기존 솔루션을 제공할 때 오류를 보고할 수 있기 때문입니다. 또한 진단 및 복구 서비스에 대한 로그를 생성할 수 있습니다. 그러나 서비스가 시스템 성능을 방해하는 경우 솔루션 4 아래의 이 게시물에서 위의 링크된 가이드에서 제공한 방법 중 하나를 사용하여 잠재적인 수정으로 서비스를 비활성화할 수 있습니다.
읽다 : 비활성화해도 안전한 Windows 서비스는 무엇입니까?











![COD: Modern Warfare 분할 화면이 작동하지 않음[수정됨]](https://prankmike.com/img/games/E3/cod-modern-warfare-split-screen-not-working-fixed-1.png)



