개체나 텍스트의 서식을 이전 서식과 동일하게 지정하고 싶지만 새 개체의 서식을 지정하는 것보다 시간을 절약하고 싶습니까? 당신이 사용할 수있는 포맷 페인터 워드, 파워포인트, 엑셀에서.

서식 복사는 사용자가 글꼴 스타일, 크기, 색상 및 테두리 스타일과 같은 동일한 서식을 여러 텍스트 또는 개체에 적용할 수 있도록 하는 Microsoft Office의 기능입니다. AutoShapes와 같은 그래픽과 잘 작동합니다. 그림의 테두리와 같은 그림에서 서식을 복사할 수도 있습니다.
Word 및 PowerPoint에서 서식 복사를 사용하는 방법
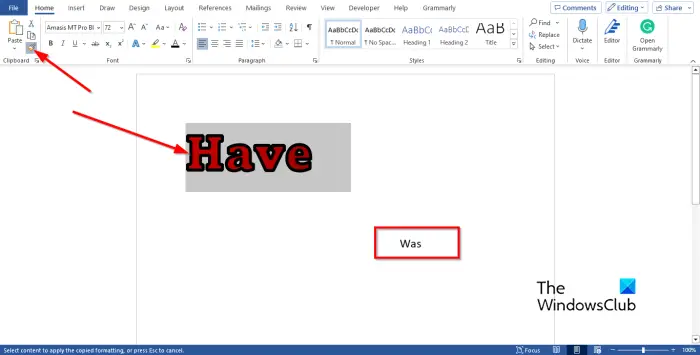
- 시작하다 마이크로 소프트 워드 또는 파워 포인트 .
- 워드 문서에 텍스트나 개체를 입력하고 형식을 지정합니다.
- 다른 텍스트나 개체를 입력하고 일반화합니다.
- 텍스트 또는 개체를 강조 표시합니다.
- 에 집 탭에서 포맷 페인터 의 버튼 클립보드 그룹.
- 커서와 함께 미니 브러시가 표시됩니다. 일반 텍스트 또는 개체 위로 브러시를 드래그합니다.
- 이전 형식과 동일한 형식으로 변환됩니다.
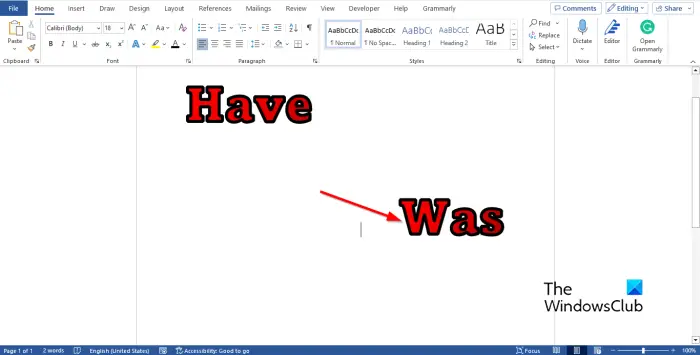
여러 텍스트나 개체에 서식을 적용하려면 더블 클릭 그만큼 포맷 페인터 단추.
Excel에서 서식 복사를 사용하는 방법
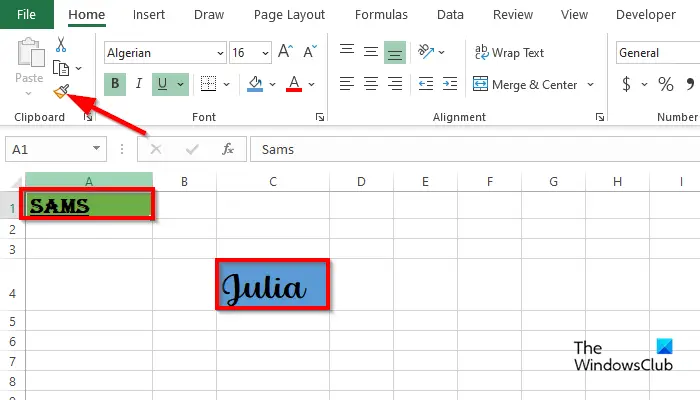
- 시작하다 마이크로 소프트 엑셀 .
- 워드 문서에 텍스트나 개체를 입력하고 형식을 지정합니다.
- 위의 사진에서 볼 수 있듯이 스프레드시트에는 서식이 다른 두 개의 텍스트가 있습니다. 하단의 텍스트를 상단의 텍스트 서식으로 변환하려고 합니다.
- 스프레드시트 상단의 텍스트 셀을 클릭합니다.
- 에 집 탭을 클릭한 다음 포맷 페인터 의 버튼 클립보드 그룹.
- 커서와 함께 미니 브러시가 표시됩니다. 하단의 텍스트에 브러시를 드래그합니다.
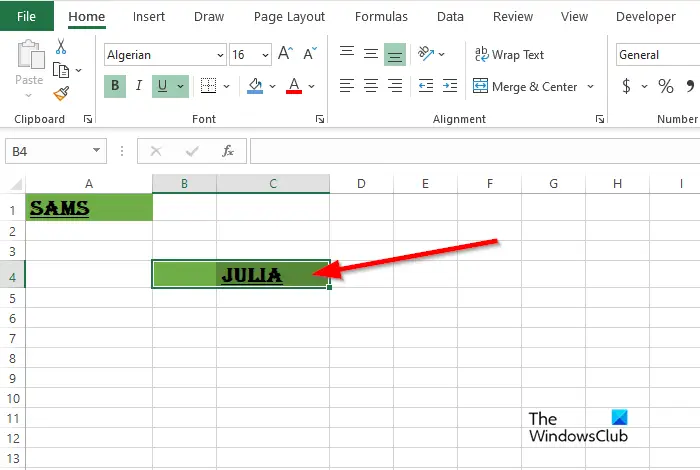
상단의 텍스트와 동일한 서식으로 변환됩니다.
Word, PowerPoint 및 Excel에서 서식 복사 기능을 사용하는 방법을 이해하셨기를 바랍니다.
PowerPoint에서 서식 복사의 바로 가기는 무엇입니까?
Microsoft PowerPoint 사용자는 서식 복사의 바로 가기 키를 사용하여 서식을 복사하고 붙여넣을 수 있습니다. 아래 단계를 따르십시오.
- 개체 또는 텍스트를 선택한 다음 Ctrl + Shift + C 키를 누릅니다.
- 서식을 붙여넣으려면 개체 또는 텍스트의 자리 표시자를 클릭하고 Ctrl + Shift + V 키를 누릅니다.
읽다 : 큰 그림을 PowerPoint 슬라이드에 맞추는 방법
Excel에서 PowerPoint로 서식을 어떻게 복사합니까?
Excel에서 텍스트 또는 개체를 복사하고 PowerPoint에 붙여넣을 때 서식을 유지하려는 경우. 아래 단계를 따르십시오.
- 서식 텍스트가 포함된 셀을 클릭한 다음 셀을 마우스 오른쪽 버튼으로 클릭하고 상황에 맞는 메뉴에서 복사를 선택합니다.
- PowerPoint를 열고 텍스트 상자 내부를 마우스 오른쪽 단추로 클릭한 다음 붙여넣기 옵션에서 원본 서식 유지를 선택합니다.
읽다 : Excel에서 텍스트 색상을 찾고 바꾸는 방법 .










![Brave 브라우저에서 파일을 다운로드할 수 없음 [수정됨]](https://prankmike.com/img/browsers/30/unable-to-download-files-on-brave-browser-fixed-1.jpg)


