IT 전문가로서 저는 항상 온라인 데이터를 보호할 수 있는 가장 안전하고 최선의 방법을 찾고 있습니다. 그래서 PDF 파일을 암호로 보호하는 방법에 대한 이 기사에 관심을 갖게 되었습니다. PDF를 안전하게 유지하는 데 도움이 되는 훌륭한 무료 옵션이 많이 있습니다. PDFelement 및 PDF Protector와 같은 PDF 암호화 도구를 확인하는 것이 좋습니다. 이 두 도구 모두 PDF를 보호하는 데 도움이 되는 다양한 기능을 제공합니다. 예를 들어 권한이 있는 사용자만 PDF에 액세스할 수 있도록 PDF에 암호를 설정할 수 있습니다. 특정 암호로만 PDF를 열 수 있도록 PDF를 암호화할 수도 있습니다. PDFelement와 PDF Protector는 모두 PDF를 암호로 보호하는 훌륭한 옵션입니다. 그러나 더 많은 기능을 제공하고 사용자 친화적이기 때문에 PDFelement를 추천합니다. PDF를 보호할 수 있는 좋은 방법을 찾고 있다면 확실히 PDFelement를 추천합니다.
네가 원한다면 비밀번호 보호 PDF 온라인 ~에 윈도우 11/10 그러면 이 게시물이 도움이 될 것입니다. 이 게시물에는 PDF 문서에 암호를 추가할 수 있는 몇 가지 무료 온라인 도구가 포함되어 있습니다. 일부 무료 PDF 보호 소프트웨어가 있습니다. 온라인 도구를 찾는 사람들에게는 이 게시물에 설명된 옵션이 매우 유용할 것입니다. 이러한 도구 중 일부는 PDF 권한 설정 PDF 복사, 인쇄 등을 차단하는 데 도움이 됩니다.

무료 도구를 사용하여 온라인에서 PDF 파일을 암호로 보호
Windows 11/10 컴퓨터에서 온라인으로 PDF를 암호로 보호하려면 다음 도구를 사용할 수 있습니다.
- iLovePDF
- PDF2GO
- 작은 PDF
- 회의
- 온라인2PDF.
1] 아이러브PDF
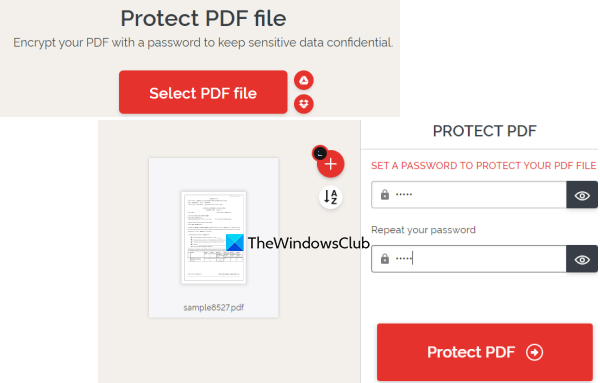
iLovePDF는 PDF 문서에 서명하고, PDF를 편집하고, PDF를 PDF/A, Excel, Word로 변환하고, PDF 페이지를 재정렬하거나 재정렬하는 등 다양한 PDF 도구를 제공합니다. 이러한 도구 중에는 PDF 보호 암호로 PDF 파일을 암호화하는 데 사용할 수 있는 도구도 있습니다.
explorer.exe 시스템 호출 실패
이 PDF 보호 도구를 사용하는 것은 매우 간단합니다. 홈페이지에 도달하면 다음을 사용하십시오. PDF 파일 선택 Windows 11/10 컴퓨터, Google Drive 또는 Dropbox에서 입력 파일(최대 2개)을 추가하는 버튼. 파일 크기는 다음을 초과할 수 없습니다. 100MB .
PDF를 추가하면 해당 PDF가 자동으로 업로드되고 암호 필드가 제공됩니다. 비밀번호 입력 및 확인 후 버튼 클릭 PDF 보호 단추. 마지막으로 암호로 보호된 PDF 파일을 다운로드할 수 있습니다.
2] PDF2GO
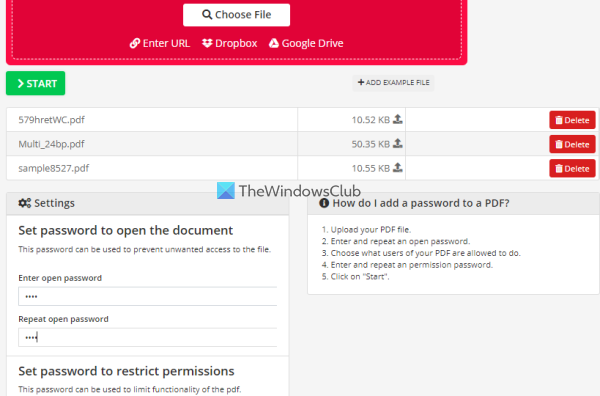
PDF2GO는 또한 매우 유용한 기능을 제공합니다. PDF 보호 PDF 파일을 암호화하고 암호로 보호할 수 있는 도구입니다. 무료 기본 계획을 사용하면 다음을 처리할 수 있습니다. 5개의 PDF 한 번에 하나 이상의 파일에 대한 크기 제한은 다음과 같습니다. 100MB .
이 도구의 또 다른 중요한 기능은 시작 암호 설정과 함께 설치 암호를 추가할 수 있다는 것입니다. 밀봉하다 , 변화 , 그리고 복사 권한 PDF로.
이 도구를 사용하려면 다음을 사용하여 홈페이지를 엽니다. pdf2go.com . 시스템, Dropbox 또는 Google 드라이브 계정에서 PDF 파일을 추가합니다. URL로 온라인 PDF 파일을 추가할 수도 있습니다. PDF를 추가한 후 페이지를 아래로 스크롤하여 초기 암호를 입력할 수 있는 필드와 옵션을 사용하고 PDF 제한 사항을 선택한 다음 PDF 래스터화 , PDF 제한 암호 등을 입력하십시오.
모든 것이 준비되면 버튼을 누르십시오. 시작 버튼을 누르고 변환을 기다립니다. 마지막으로 모든 PDF를 ZIP 아카이브로 다운로드하거나 수동으로 업로드할 수 있습니다. 게다가 출력 PDF 파일을 Dropbox 및 Google 드라이브에 업로드할 수도 있습니다.
연결됨: LibreOffice로 PDF 문서를 암호로 보호하고 보호하는 방법.
3] 작은 PDF
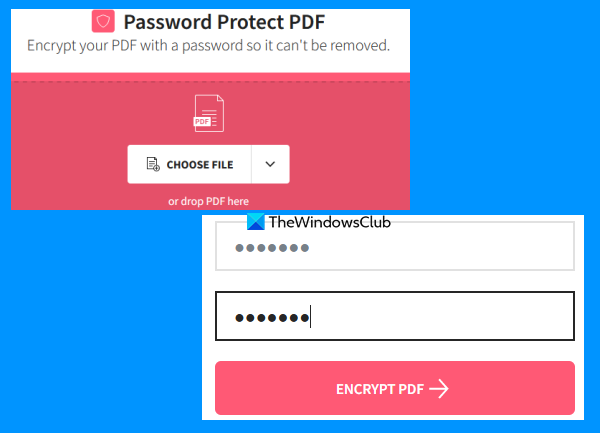
Smallpdf 웹사이트는 다음을 제공하는 PDF 파일 모음입니다. 20+ PDF 도구. 이러한 도구를 사용하여 PDF에 페이지 번호를 추가하고, PDF 문서를 분할 및 병합하고, PDF를 회전하고, PDF를 압축하는 등의 작업을 수행할 수 있습니다. 개별 목표마다 별도의 도구가 있습니다. ㅏ PDF 보호 이 도구도 있으며 매우 좋습니다.
이 도구를 사용하면 암호와 함께 128비트 AES 암호화로 PDF 문서를 암호화할 수 있습니다. 최대 업로드 가능 100MB PDF는 PDF를 열기 위한 암호를 추가합니다. 무료 버전은 꽤 잘 작동하지만 가장 큰 제한은 단 하나의 PDF 하루만에 처리 가능합니다. 그것이 당신을 괴롭히지 않는다면, 당신은 그것을 시도할 수 있습니다.
이 PDF 보호 도구를 사용하려면 다음에서 엽니다. smallpdf.com . 홈 페이지에서 컴퓨터에서 PDF 문서를 끌어다 놓거나 다음을 사용하여 추가할 수 있습니다. 파일 선택 단추. Dropbox 계정 또는 Google Drive 계정에 로그인하여 온라인 저장소에서 PDF를 추가할 수도 있습니다.
PDF 파일을 다운로드한 후 비밀번호를 입력한 후 다시 시도하십시오. 마지막으로 버튼을 클릭 PDF 암호화 단추. 변환을 기다린 다음 결과를 다운로드할 수 있습니다.
4] 회의
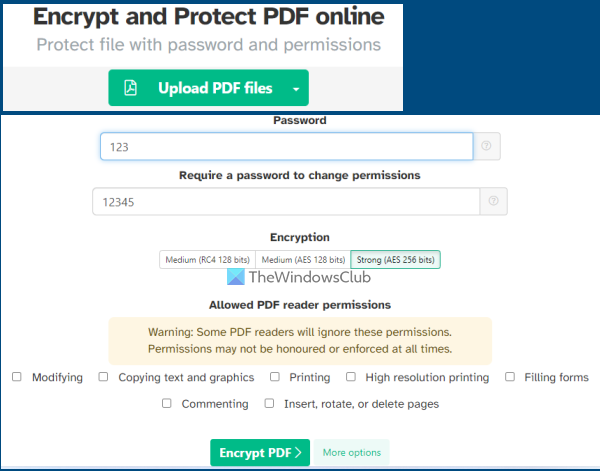
Sejda 서비스는 다음과 같은 용도로 사용할 수 있는 PDF 패키지이기도 합니다. PDF에 베이츠 번호 매기기 추가 , PDF 다운로드, PDF에 워터마크 추가, PDF 구성, 편집, PDF에서 페이지 추출 등. 40+ 다음을 포함하여 사용할 수 있는 도구 PDF 암호 보호 도구. 무료 플랜에는 제한이 있지만 대부분의 경우 충분합니다. 무료 요금제를 사용하여 가장 많이 추가할 수 있습니다. 50MB PDF(또는 PDF 최대 200페이지) 및 실행 3가지 작업 시간을 통하여.
이 PDF 암호 보호 도구를 사용하면 다음을 사용하여 PDF를 암호화할 수 있습니다. AES 128비트 , AES 256비트 , 또는 RC4 124페이지 암호화. 이 외에도 PDF에 허용되는 권한을 설정할 수도 있습니다. 예를 들어 활성화/비활성화할 수 있습니다. 변화 , 고해상도 인쇄 , 논평 , 텍스트 권한 복사 , 등.
이 도구를 사용하려면 다음을 사용하여 홈 페이지를 엽니다. sejda.com . 그런 다음 컴퓨터, OneDrive, Google Drive 또는 Dropbox에서 PDF를 업로드합니다. 이제 암호를 입력하여 열고 확장하십시오. 추가 옵션 섹션에서 PDF 권한을 허용/제한합니다. 마지막으로 클릭 PDF 암호화 파일을 다운로드한 다음 출력을 얻을 수 있습니다.
또한 읽으십시오: Windows 11/10에서 문서, 파일, 폴더 등을 암호로 보호하는 방법.
5] 온라인2PDF
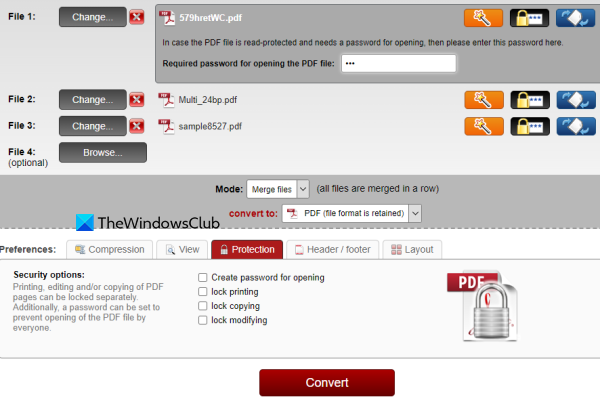
Online2PDF는 이 목록에서 최고의 도구 중 하나입니다. 그 기능은 꽤 좋습니다. 무료 요금제를 사용하면 다음 용도로 사용할 수 있습니다. 동시에 20개의 PDF 파일을 암호로 보호 . 그러나 단일 PDF 파일에 허용되는 최대 크기는 100MB 그리고 150MB 모든 입력 파일을 함께.
또한 열기 암호로 이미 보호된 PDF 파일을 추가할 수 있습니다. 이러한 PDF를 추가하면 암호를 변경하고 이러한 PDF에 대한 새 권한을 설정할 수 있다는 이점이 있습니다. 그러나이를 위해서는 원래 비밀번호를 알아야합니다. 각 PDF 파일에 대해 다음을 수행할 수 있습니다. 인쇄 잠금 , 변화 , 그리고 사자 주어진 옵션을 선택하여. 또한 이 도구를 사용하면 PDF 페이지를 처리하여 PDF 출력 파일을 생성하기 전에 PDF 페이지를 선택, 재정렬 및 회전하는 데 도움이 되는 마법사를 사용할 수 있습니다.
이 도구로 PDF 파일을 보호하려면 다음에서 도구의 홈페이지를 엽니다. online2pdf.com . 클릭 파일 선택 버튼을 클릭하여 Windows 11/10 컴퓨터에서 PDF 문서를 추가하십시오. 입력 파일이 추가되면 마법사 버튼을 사용하고 열기 암호(이미 설정된 경우)를 입력하거나 이 옵션을 그대로 둡니다.
이 도구 중간에서 출력 모드 에게 파일을 개별적으로 변환 각 입력 pdf 파일에 대해 별도의 pdf를 얻을 수 있습니다. 그렇지 않으면 모든 PDF를 병합하고 하나의 출력을 생성합니다. 이제 도구 하단으로 이동하여 복사 잠금, 열 암호 생성, 잠금 변경 등의 보안 옵션을 설정할 수 있습니다.
모든 매개변수가 설정되면 버튼을 클릭합니다. 전환하다 단추. 프로세스가 완료되면 암호로 보호된 PDF 파일을 컴퓨터의 폴더에 저장할 수 있는 창이 자동으로 열립니다.
Gmail에서 연락처 삭제
무료로 PDF 파일을 암호로 보호하려면 어떻게 해야 합니까?
무료로 PDF 파일을 암호로 보호하는 데 사용할 수 있는 몇 가지 옵션이 있습니다. 예를 들어 Microsoft Word를 사용하여 PDF를 암호화하고 암호로 보호할 수 있습니다. 이 외에도 무료 소프트웨어나 온라인 도구를 사용하여 PDF 파일에 암호를 추가할 수도 있습니다. 이 게시물에서는 시도해야 할 좋은 무료 온라인 PDF 암호 보호 도구 목록을 만들었습니다.
무료 Adobe Reader로 암호를 보호할 수 있습니까?
안타깝게도 Adobe Acrobat Reader DC 무료 도구로는 PDF 문서에 암호를 추가할 수 없습니다. 이것은 Adobe Acrobat Pro에서 사용할 수 있는 유료 기능입니다. 그러나 MS Word 또는 LibreOffice와 같은 다른 응용 프로그램이나 PDF 문서를 보호할 수 있는 무료 소프트웨어를 사용해 볼 수 있습니다. 또는 최대 100MB의 PDF 파일이 있는 경우 이 목적을 위한 몇 가지 온라인 도구를 사용해 볼 수 있습니다. PDF 문서를 암호로 보호하는 최고의 무료 온라인 도구가 포함된 위의 게시물을 확인하세요.
더 읽어보기: 무료 소프트웨어 또는 온라인 도구를 사용하여 PDF 제한을 제거하십시오. .


![Chrome에서 PDF 문서를 로드할 수 없음 [Fix]](https://prankmike.com/img/chrome/16/failed-to-load-pdf-document-in-chrome-fix-1.webp)



![Windows 11/10에서 프린터가 검은색 페이지를 인쇄함 [수정됨]](https://prankmike.com/img/printer/8F/printer-printing-black-pages-in-windows-11/10-fixed-1.png)








