IT 전문가로서 저는 제 몫의 오류를 보았습니다. 그러나 0x87e00198 오류 코드는 나에게 새로운 것입니다. 분명히 그것은 As Dusk Falls 게임의 문제이며 일부 사용자가 게임을 설치하거나 업데이트할 수 없도록 합니다. 이 오류 코드에 대한 정보가 많지는 않지만 수집할 수 있는 정보로는 게임 설치 파일의 문제로 인해 발생한 것 같습니다. 경우에 따라 게임을 제거하고 다시 설치하면 문제가 해결될 수 있습니다. 그러나 다른 경우에는 오류를 수정하는 유일한 방법은 게임의 설치 폴더를 삭제하고 게임을 처음부터 다시 설치하는 것입니다. 이 오류가 발생하는 경우 가장 좋은 방법은 먼저 게임을 제거하고 다시 설치하는 것입니다. 그래도 작동하지 않으면 설치 폴더를 삭제하고 처음부터 다시 시작할 수 있습니다. 여전히 문제가 있는 경우 언제든지 게임 개발자에게 문의하여 도움을 받을 수 있습니다.
게임이 실행되지 않는 문제가 발생할 수 있습니다. Dusk Falls는 시작할 때나 플레이하는 동안 계속 충돌하기 때문에 또는 게임 설치/업데이트되지 않음 오류 코드를 제공합니다 0x87e00198 ; 경우에 따라 Windows 11 또는 Windows 10이 설치된 게임용 PC에서 플레이하는 동안 오류 코드가 다른 게임에서도 발생할 수 있습니다. 이 게시물에 제시된 솔루션은 모든 사람에게 적용됩니다.

Dusk Falls가 시작할 때 또는 플레이하는 동안 충돌할 때
만약에 Dusk Falls가 시작할 때 또는 플레이하는 동안 충돌할 때 Windows 11/10 게임 시스템에서 특정 순서 없이 아래 권장 솔루션을 시도하여(초기 체크리스트에 더 주의를 기울임) 게임 시스템의 문제를 해결할 수 있습니다.
- 초기 체크리스트
- 그래픽 드라이버 업데이트
- 작업 관리자에서 CPU 및 메모리 사용량을 확인하십시오.
- DirectX 갱신
- PC의 캐시 및 임시 파일 지우기
- 황혼에 업데이트/재설치
나열된 각 솔루션과 관련된 프로세스에 대한 설명을 살펴보겠습니다.
파워 포인트에서 gif로
1] 초기 체크리스트
아래 해결 방법을 진행하기 전에 다음 작업에 대한 상자를 완료하고 선택해야 합니다.
- 최소 하드웨어/소프트웨어 요구 사항은 게임 제공업체의 웹 사이트를 방문하십시오. . 컴퓨터가 이러한 요구 사항을 충족한다면 게임 실행에 문제가 없을 것입니다. 그렇지 않으면 게임을 플레이하기 전에 컴퓨터를 업그레이드해야 합니다. 이를 위해 장비의 하드웨어 구성 요소(예: RAM, 스토리지 드라이브, 전원 공급 장치 등)를 업그레이드하거나 새 게임 컴퓨터를 구입하기만 하면 됩니다.
- 게임 파일을 관리자 권한으로 실행 . UAC(사용자 계정 컨트롤)가 모든 액세스를 적절하게 허용할 수 있도록 Windows PC에서 항상 게임 실행 파일을 관리자 권한으로 실행하는 것도 좋은 생각입니다.
- 오버레이 앱 비활성화 . 일부 애플리케이션에는 스트리머 또는 플레이어 경험을 돕고 향상시키는 선택적 오버레이 애플리케이션이 함께 제공될 수 있습니다. 그러나 이러한 오버레이 앱은 원활한 실행을 위해 게임 파일과 충돌하게 될 수 있으며 FPS 드롭, 검은 화면 문제, 지연, 충돌 등과 같은 여러 문제가 발생할 수 있습니다. 이 경우 Discord Overlay, Xbox와 같은 오버레이 앱을 비활성화할 수 있습니다. Game Bar 및 NVIDIA GeForce Experience Overlay.
- CPU 또는 GPU 오버클러킹 비활성화(해당되는 경우) . CPU/GPU를 오버클러킹하면 훨씬 더 나은 게임 경험을 제공할 수 있지만 때로는 병목 현상이나 호환성 문제가 발생할 수도 있습니다. 따라서 게임이 멈추거나 많이 지연되고 CPU/GPU를 오버클럭한 경우 최적의 성능을 위해 기본 주파수를 설정하거나 소프트웨어를 완전히 제거할 수 있습니다.
- Windows가 최신 버전인지 확인 . 오래되거나 오래된 운영 체제에서 플레이하는 경우 게임이 정지될 가능성이 높습니다. 따라서 Windows가 최신 빌드/버전으로 업데이트되어 최고의 게임 경험을 위한 게임 개선 및 요구 사항을 따라잡을 수 있는지 확인하십시오.
- 전원 옵션을 고성능으로 설정 . 대부분의 Windows 시스템은 성능과 전력 소비를 모두 제공하는 균형 전원 모드로 기본 설정됩니다. 그러나 때때로 이 모드는 게임과 같은 그래픽 집약적인 프로그램에 적합하지 않습니다. 전원 모드를 고성능으로 설정하는 것이 가장 좋지만 이 모드는 평소보다 더 많은 전력이나 배터리 수명을 소모한다는 점에 유의하십시오.
- 전체 화면 최적화 비활성화 . 전체 화면 최적화 옵션을 비활성화하면 영향을 받는 일부 사용자에게 도움이 되었습니다. 이렇게 하려면 게임 설치 폴더에서 게임 실행 파일을 마우스 오른쪽 버튼으로 클릭합니다. 선택하다 형질 > 호환성 탭 확인란을 선택하여 전체 화면 최적화 비활성화 옵션. 누르다 적용하다 > 괜찮은 변경 사항을 저장합니다.
- 보안 소프트웨어 비활성화 . PC에서 기본 Windows 방화벽 보호를 사용하는 경우 일시적으로 비활성화하고 문제 해결에 도움이 되는지 확인해야 합니다. 마찬가지로 PC에서 Windows Defender를 비활성화하여 바이러스 백신 소프트웨어가 게임 파일이 제대로 작동하지 못하도록 차단하지 않도록 할 수도 있습니다. 타사 보안 소프트웨어 지침은 사용 설명서를 참조하십시오.
- 게임 파일 확인 및 복원 . PC에서 게임 파일이 없거나 손상되어 게임 충돌이 발생할 수 있습니다. 대부분의 게임 런처에는 온라인 게임 파일을 자동으로 확인하고 복구하는 유용한 기능이 있습니다.
- 전용 GPU로 전환 . 또한 통합 HD 그래픽 대신 Windows 시스템에서 전용 GPU를 사용하고 있는지 확인해야 합니다.
읽다 : 내 PC에서 게임이 충돌하는 이유는 무엇입니까?
2] 그래픽 드라이버 업데이트
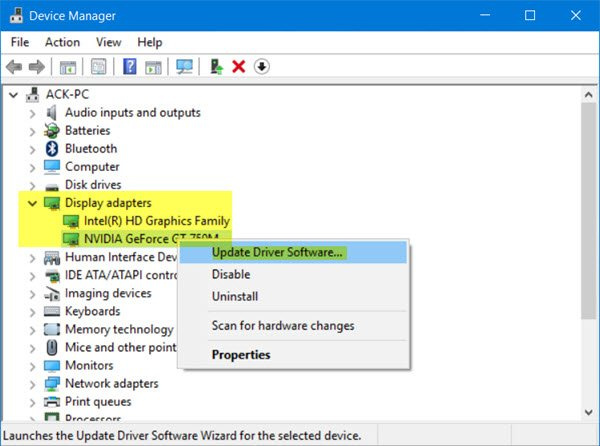
귀하의 PC가 게임 실행을 위한 최소 사양을 충족하고 초기 체크리스트를 완료하였지만, Dusk Falls가 시작할 때 또는 플레이하는 동안 충돌할 때 Windows 11/10 게임기에서 이는 오래된 드라이버, 특히 비디오 카드 드라이버 때문일 수 있습니다. 따라서 이것을 범인으로 배제하려면 그래픽 카드 드라이버가 최신 버전인지 확인하십시오. PC에 따라 제조업체는 드라이버 및 펌웨어를 업데이트하는 데 사용할 수 있는 브랜드 전용 드라이버 다운로드 소프트웨어를 제공합니다.
- Dell 업데이트 유틸리티는 Dell 드라이버를 다운로드하거나 업데이트하는 데 도움이 됩니다.
- Lenovo System Update는 Lenovo 드라이버, 소프트웨어, 펌웨어 및 업데이트 BIOS를 다운로드하는 데 도움이 됩니다.
- AMD 사용자는 AMD 드라이버 자동 감지를 사용할 수 있습니다.
- 인텔 사용자는 인텔 드라이버 및 지원 도우미를 사용할 수 있습니다.
- HP 고객은 포함된 HP Support Assistant를 사용할 수 있습니다.
또한 타사 무료 소프트웨어를 사용하여 드라이버를 업데이트하거나 그래픽 카드 제조업체의 웹 사이트에서 필요한 최신 장치 드라이버를 다운로드한 다음 드라이버 설치 프로그램을 실행하여 하드웨어를 수동으로 업데이트할 수 있습니다. 또한 이미 다운로드한 경우 .inf 또는 .sys 드라이버용 파일에서 장치 관리자를 통해 드라이버를 수동으로 업데이트하거나 명령줄을 통해 드라이버를 업데이트할 수 있습니다.
읽다 : Windows 11/10용 NV Updater를 사용하여 NVIDIA 그래픽 카드 드라이버를 업데이트합니다.
3] 작업 관리자에서 CPU 및 메모리 사용량을 확인합니다.
이 솔루션을 사용하려면 작업 관리자에서 CPU 및 메모리 사용량을 확인해야 합니다. 게임을 시작하기 전에 일부 프로세스가 시스템 리소스를 너무 많이 사용하는 경우 프로그램을 끄거나 작업 관리자에서 이 프로세스를 제거할 수 있습니다. 또한 게임의 그래픽 설정으로 이동하여 앤티 앨리어싱을 끄고 후 처리를 담당하는 설정을 낮추십시오. 그들 중 다수는 거대한 시스템 리소스를 잡아먹고 있으며, 이를 비활성화하면 성능이 크게 향상되고 이미지 품질에 큰 영향을 미치지 않으며 게임이 데스크탑에서 충돌하는 것을 방지할 수 있습니다.
마찬가지로 클린 부팅 상태에서 문제를 해결하고 당면한 문제가 해결되었는지 확인할 수 있습니다. 이 시스템 상태에서 게임이 원활하게 실행되면 한 프로세스를 수동으로 활성화하고 어떤 위반자가 문제를 일으키는지 확인해야 할 수 있습니다. 확인했으면 비활성화하거나 이 범인 프로세스를 사용하는 소프트웨어를 제거해야 합니다.
읽다 : Windows 11에서 RAM 사용량을 늘리거나 줄이거나 제한하는 방법
4] DirectX 및 Visual C++ 재배포 가능 패키지를 업데이트합니다.
게임이 제대로 작동하려면 최신 버전의 DirectX를 설치하거나 업데이트해야 할 수 있습니다. 마찬가지로 Windows 컴퓨터에 필수 버전인 Microsoft Visual C++ 재배포 가능 패키지의 최신 버전이 설치되어 있지 않으면 게임 충돌을 비롯한 여러 문제가 발생할 수 있습니다. 필요한 경우 게임의 설치 폴더에 있는 두 구성 요소의 설치 프로그램을 실행하여 DirectX 및 Visual C++ 런타임을 업데이트할 수 있습니다.
읽다 : FIFA 22 또는 FIFA 21에서 게임을 설정하는 중에 문제가 발생했습니다.
5] PC의 캐시 및 임시 파일 지우기
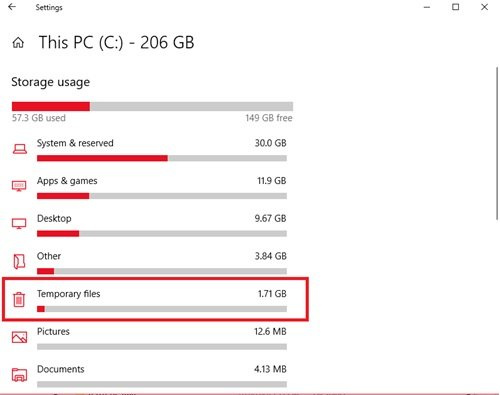
게임 환경을 개선하기 위해 임시 파일과 데이터가 게임 장치에 저장되는 경우가 많습니다. 시간이 지남에 따라 이 캐시된 데이터가 손상되어 연결 문제, 게임 정지 또는 게임 로딩 속도 저하 또는 실패로 이어질 수 있습니다. 이 경우 PC에서 캐시를 지우고 게임 데이터를 삭제할 수 있습니다.
이 솔루션을 사용하려면 캐시를 지우고 컴퓨터의 임시 폴더를 지우고 도움이 되는지 확인해야 합니다. 그렇지 않은 경우 다음 해결 방법을 시도하십시오.
읽다 : Windows 11/10에서 원본 캐시를 지우는 방법
6] 황혼에 업데이트/재설치
일부 게임은 다운로드하기 전에 자동으로 업데이트를 확인하고 설치하지만 게시자의 웹 사이트에서 게임에 대한 패치 및 업데이트를 수동으로 확인할 수 있습니다. 대부분의 최신 게임에는 인터넷 연결이 있을 때 시작할 때 자동으로 패치를 설치하는 시스템이 있지만 설정에서 이 옵션이 비활성화되어 있는지 확인하고 필요한 경우 활성화할 수 있습니다.
게임 충돌이 손상된 게임 파일 또는 중요한 게임 파일이 누락된 실패한 게임 설치로 인해 발생한 경우, 이 경우 가장 적절한 해결 방법은 게임을 제거(제거 소프트웨어 사용 권장)하고 컴퓨터를 다시 시작하는 것입니다. 그런 다음 Windows 11/10이 설치된 PC에 최신 버전의 게임을 다운로드하고 다시 설치합니다.
읽다 : World War 3 게임 오류 업데이트 실패 수정
Dusk Falls 또는 기타 게임이 설치되거나 업데이트되지 않으므로 오류 코드 0x87e00198
만약에 Dusk Falls 또는 다른 게임이 설치 또는 업데이트되지 않으므로 또는 게임 중 그리고 당신은 오류 코드를 얻을 것이다 0x87e00198 Windows 11/10 게임용 PC에서 특정 순서 없이 아래의 권장 솔루션을 시도하여 시스템의 문제를 해결할 수 있습니다.
- 모든 필수 서비스가 실행 중인지 확인
- 다운로드, 설치 또는 업데이트되지 않는 게임/앱에 대한 일반 수정
- 게임 서비스의 수리 또는 재설치
- PC 재설정
나열된 솔루션을 자세히 살펴보겠습니다.
1] 모든 필수 서비스가 실행 중인지 확인하십시오.
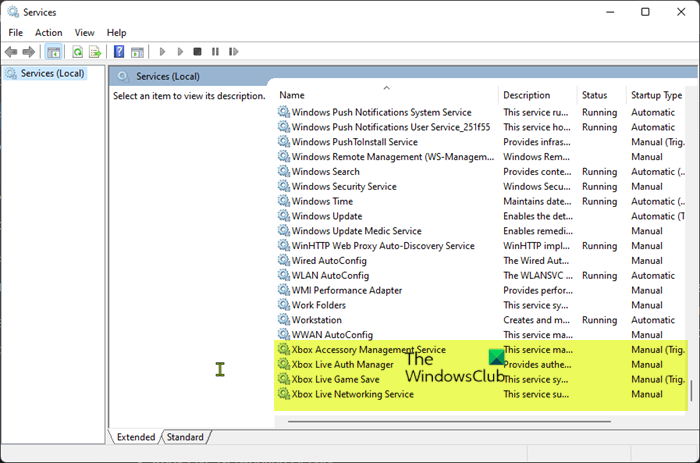
이 해결 방법을 사용하려면 모든 Xbox 서비스를 다시 시작하고 아래 서비스가 Windows 기본값으로 설정되어 있는지 확인해야 합니다.
[windows], 영어 (미국)
- Xbox 액세서리 관리 서비스 - 수동(시작됨)
- Xbox Live 인증 관리자 가이드
- Xbox Live 게임 저장 - 수동(활성화됨)
- Xbox Live 온라인 서비스 가이드
다음을 수행하십시오.
- 누르다 윈도우 키 + R 실행 대화 상자를 불러옵니다.
- 실행 대화 상자에서 다음을 입력하십시오. 서비스.msc Enter를 눌러 서비스를 엽니다.
- 서비스 창에서 아래로 스크롤하여 Xbox 액세서리 관리 서비스를 찾습니다.
- 속성을 편집하려면 항목을 두 번 클릭합니다.
- 속성 창에서 드롭다운을 클릭합니다. 발사 유형 그리고 위와 같이 설치합니다.
- 그런 다음 시작 버튼을 클릭하여 서비스를 시작합니다. 이미 실행 중인 경우 서비스를 다시 시작합니다.
- 딸깍 하는 소리 적용하다 > 괜찮은 변경 사항을 저장합니다.
- 위에 나열된 다른 Xbox 서비스에 대해 이 단계를 반복합니다.
읽다 : Windows 11/10에서 Xbox 앱 자동 실행 활성화 또는 비활성화
2] 다운로드, 설치 또는 업데이트되지 않는 게임/앱에 대한 일반적인 수정.
Xbox 앱 또는 Microsoft Store를 통해 게임을 설치하거나 업데이트하는 데 문제가 있는 경우 이 가이드의 단계를 시도하여 게임 또는 앱을 성공적으로 다운로드하거나 설치할 수 있습니다. 오류 코드를 표시하거나 표시하지 않고 특정 비율로 설치하면 게임이 정지되는 경우에도 마찬가지입니다.
3] 게임 서비스 복구 또는 재설치
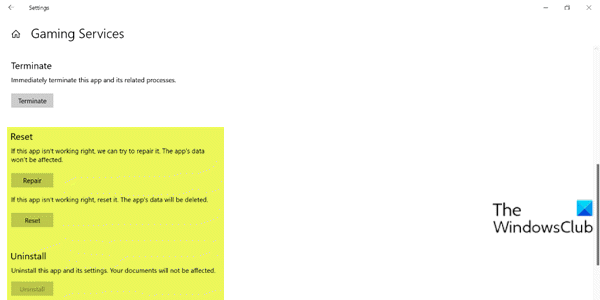
이 오류는 게임 서비스 또는 앱 설치 프로그램에서 생성된 캐시 또는 임시 파일이 손상되었기 때문일 수 있습니다. 이 경우 게임 서비스를 초기화하거나 재설치하여 문제를 해결할 수 있습니다. 이 작업을 완료하려면 이 가이드의 지침에 따라 오류를 일으키는 기본 손상을 수정하십시오.
읽다 : 게임 서비스 오류 0x80073D26, 0x8007139F 또는 0x00000001
4] PC 재설정
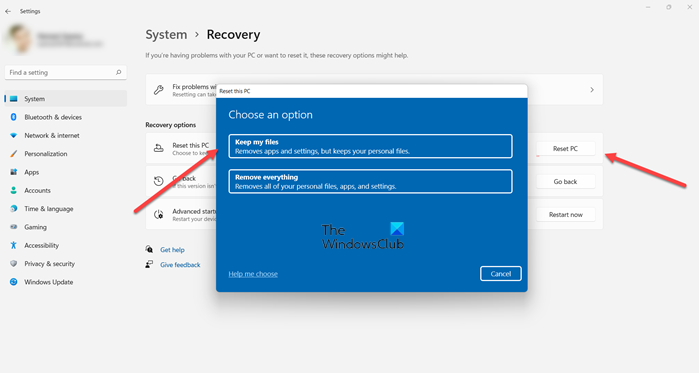
위에서 언급한 모든 권장 사항을 따랐지만 현재 직면한 문제가 아직 해결되지 않은 경우 최후의 수단으로 Windows 11/10 게임용 PC를 재설정하고 문제가 해결되는지 확인할 수 있습니다. 재설정 절차를 수행할 때 개인 파일을 유지하는 옵션을 선택하십시오.
읽다 : 컴퓨터가 초기화되었지만 개인 파일을 모두 삭제할 수 없었습니다.
이 게시물이 충분히 도움이 되었기를 바랍니다.
Google을 사용하여 웹 사이트 만들기
다음 게시물이 관심을 가질 수 있습니다.
- PC에서 실행할 때 Monster Hunter Rise가 실행되지 않거나 충돌합니다.
- Devil May Cry 5가 계속 충돌함: 치명적인 앱 종료
- Ghostwire Tokyo가 PC에서 계속 정지, 정지, 말더듬 또는 말더듬
- Final Fantasy XIV가 PC에서 계속 충돌하거나 멈춤
내 게임이 갑자기 충돌하는 이유는 무엇입니까?
이는 오래된 드라이버 또는 기타 소프트웨어 간섭 때문일 수 있습니다. 이 오류를 수정하려면 바이러스 백신 설정 또는 Windows 내장 보안 솔루션을 확인해야 합니다. 모든 게임이 PC에서 충돌하는 경우 컴퓨터 하드웨어를 확인하십시오.
게임을 할 때 컴퓨터가 계속 정지되는 이유는 무엇입니까?
Windows 11/10 게임용 PC가 플레이하는 동안 멈출 수 있는 몇 가지 이유가 있을 수 있습니다. 다음은 가장 일반적인 이유입니다.
- 파일 손상
- 운영 체제 오작동
- 실패한 구성 요소
- CPU 또는 GPU 과열
- 드라이버 비호환성
- 오버클러킹의 뉘앙스
- 게임 내 버그
모든 게임이 Windows 11에서 충돌하는 이유는 무엇입니까?
나는 떨어졌다 모든 게임이 계속 충돌합니다 , 이것은 결함이 있거나 오래된 컴퓨터 드라이버와 같은 장치 드라이버와의 호환성 문제를 나타낼 수 있습니다. 이것은 일반적으로 시스템을 불안정하게 만들고 시스템 업데이트 후에 종종 발생합니다. 이러한 경우 올바른 최신 드라이버가 모두 설치되어 있는지 확인하고 확인해야 합니다.
읽다 : Windows 11/10에서 최신 버전으로 업데이트한 후 게임이 충돌합니다.
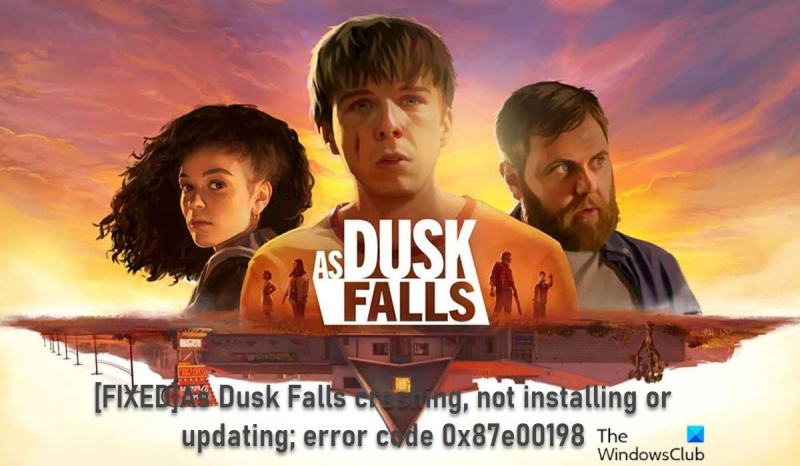








![Windows Defender 제외가 작동하지 않음[수정됨]](https://prankmike.com/img/defender/86/windows-defender-exclusions-not-working-fixed-1.jpg)





