이번 포스팅에서 보여드릴 Excel에서 문자와 숫자 사이의 공백을 제거하는 방법 . 선행 또는 후행 공백을 제거하거나 Microsoft Excel에서 단어와 숫자 사이의 추가 공백을 제거하려는 경우 이 게시물은 외부 응용 프로그램에서 데이터를 가져오거나 복사하여 붙여넣는 동안 데이터에 붙어 있는 모든 불필요한 공백을 제거하는 데 도움이 됩니다.
드라이브 창 10 숨기기

처리하기 어려울 수 있는 인쇄할 수 없는 문자와 함께 추가 공백이 나타날 수 있습니다. 이러한 데이터에 함수를 적용하면 Excel에서 이러한 공백을 추가 문자로 계산하고 잘못된 결과를 표시하거나 오류를 발생시킵니다. 예를 들어 내용이 같은 두 개의 셀을 비교하는 경우 그 중 하나가 추가 공백으로 구성되어 있으면 결과가 올바르지 않을 수 있습니다.
공간은 육안으로 쉽게 인식할 수 있지만 대규모 데이터 세트에서는 찾기 어려울 수 있습니다. 이 게시물에서는 다양한 방법을 사용하여 이러한 불필요한 공간을 제거하는 방법을 안내합니다.
Excel에서 문자와 숫자 사이의 공백을 제거하는 방법
다음 방법은 Excel에서 문자와 숫자 사이의 공백을 제거하는 데 도움이 됩니다.
- TRIM() 함수를 사용하여 공백을 제거하십시오.
- SUBSTITUTE() 함수를 사용하여 공백을 제거하십시오.
- 찾기 및 바꾸기 기능을 사용하여 공백을 제거하십시오.
이것들을 자세히 살펴보자.
TRIM() 함수를 사용하여 Excel에서 공백 제거
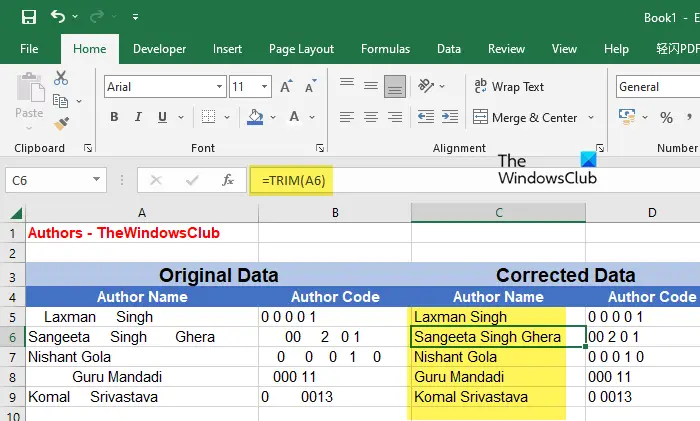
TRIM() 함수는 Excel의 텍스트 함수 불규칙한 간격을 수정하는 데 사용됩니다. 주어진 텍스트 문자열에서 모든 여분의 공백을 제거하여 문자열의 시작과 끝에 공백을 남기지 않고 문자열 단어 사이에 하나의 공백만 남깁니다. 텍스트 데이터를 처리할 때 TRIM() 함수를 사용하여 불필요한 공백을 제거하면 도움이 됩니다.
TRIM 함수의 구문은 다음과 같습니다.
TRIM(text)
어디 텍스트 텍스트 문자열 또는 텍스트 문자열을 포함하는 셀에 대한 참조를 나타냅니다.
예제를 통해 이해하도록 하십시오.
위 이미지와 같이 TheWindowsClub의 작성자에 대한 '저자 이름'과 '저자 코드'가 포함된 Excel 파일이 있다고 가정합니다. 데이터는 고정해야 하는 불규칙한 간격으로 구성됩니다. 이를 위해 다음과 같이 TRIM() 함수를 사용할 수 있습니다.
커서를 C5 셀에 놓고 다음 함수를 입력합니다.
=TRIM(A5)
위 함수는 셀 A5의 텍스트 문자열에서 불필요한 공백을 모두 제거하고 결과를 셀 C5에 표시합니다. C 열 전체에 함수를 복사하려면 커서를 C5 셀의 오른쪽 하단 모서리로 이동하고 커서가 더하기(+) 기호로 바뀌면 C9 셀까지 클릭한 상태로 드래그합니다.
데이터에 이 방법을 사용하려면 새 열/셀에 함수를 적용한 다음 결과를 복사하여 원래 열/셀에 붙여넣어야 합니다. 데이터를 붙여넣는 동안 값(V) 옵션 붙여넣기 옵션 .
노트:
Internet Explorer에서 웹 사이트 차단
- 데이터가 인쇄할 수 없는 문자로 구성된 경우 TRIM() 함수는 해당 문자를 제거하지 않습니다. 이를 위해 다음을 수행해야 합니다. CLEAN() 함수 사용 . 데이터가 추가 공백과 인쇄할 수 없는 문자로 구성된 경우 두 기능을 조합하여 사용할 수 있습니다.
- 이 수식을 숫자에 적용하면 선행 및 후행 공백이 제거되지만 중간 공백은 1로 제한됩니다. 숫자에서 모든 공백을 제거하려면 다음 두 가지 방법을 사용할 수 있습니다.
Excel에서 SUBSTITUTE() 함수를 사용하여 공백 제거
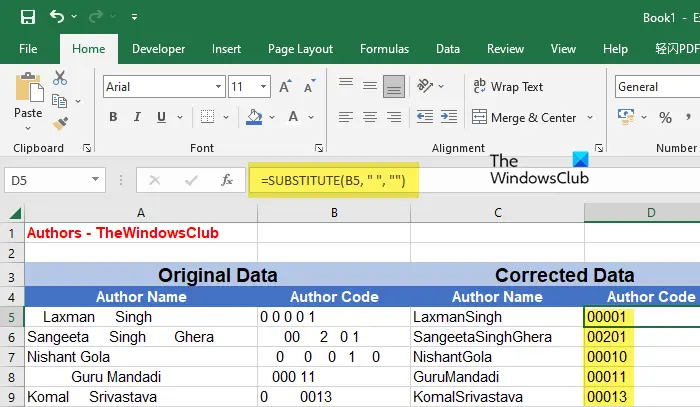
SUBSTITUTE()는 Excel에서 기존 텍스트를 새 텍스트로 바꿀 수 있는 또 다른 텍스트 함수입니다. 이 기능을 사용하여 텍스트 문자열이나 숫자에서 모든 공백(선행, 후행 및 모든 중간 공백)을 제거할 수 있습니다.
SUBSTITUTE() 함수의 구문은 다음과 같습니다.
Substitute (text,old_text,new_text,[instance_ num])
- 어디 텍스트 기본 텍스트 문자열을 나타냅니다.
- old_text new_text로 대체해야 하는 특정 텍스트를 나타냅니다.
- new_text old_text를 대체해야 하는 텍스트를 나타냅니다.
- [인스턴스_번호] new_text로 대체되어야 하는 old_text의 발생을 참조하는 선택적 매개변수입니다. 이것이 지정되지 않으면 old_text의 모든 항목이 대체됩니다.
위의 예를 들면 다음과 같이 SUBSTITUTE() 함수를 사용하여 Excel에서 문자와 숫자 사이의 추가 공백을 제거할 수 있습니다.
커서를 C5 셀에 놓고 다음 함수를 입력합니다.
=SUBSTITUTE(A5, " ", "")
위의 함수는 모든 공백 문자를 빈 문자열로 바꿉니다. 따라서 위의 이미지와 같이 작성자 이름에서 중간 공백도 제거됩니다. 따라서 숫자 사이의 공백을 제거하는 것이 가장 적합합니다. 또는 특수한 경우 단어나 문자 사이의 공백을 제거하는 데 사용할 수 있습니다.
또한 이 기능도 새 열/셀에 적용해야 합니다. 결과를 얻으면 원본 열/셀에 복사하여 붙여넣을 수 있습니다.
읽다: Excel이 느리게 응답하거나 작동을 멈춥니다. .
찾기 및 바꾸기 기능을 사용하여 Excel에서 공백 제거
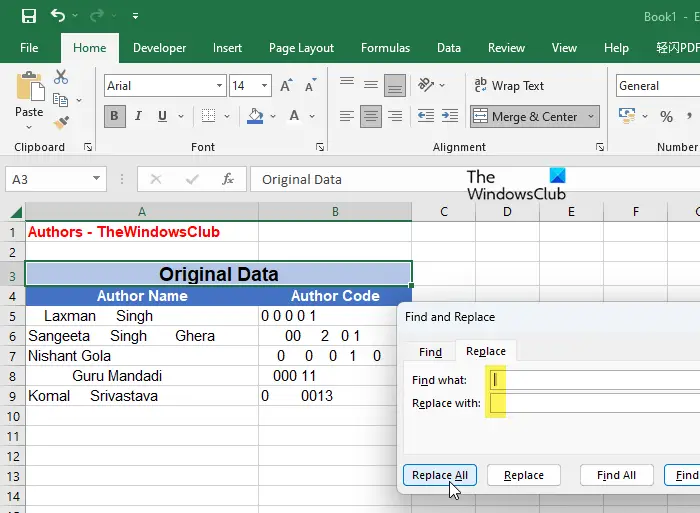
위의 결과는 다음을 사용하여 얻을 수도 있습니다. 찾기 및 바꾸기 엑셀의 기능. 이미 알고 계시겠지만 찾기 및 바꾸기는 특정 텍스트를 다른 텍스트로 바꿀 수 있는 편리한 기능이며 맞춤법 오류와 같은 데이터 수정에 가장 일반적으로 사용됩니다. 그러나 선행, 후행 또는 Excel에서 숫자나 문자 사이의 추가 공백과 같은 불필요한 공백을 제거하는 데 사용할 수도 있습니다.
그만큼 이 기능을 사용할 때의 주요 이점 선택한 셀 범위 또는 전체 워크시트에서 한 번에 작업할 수 있다는 것입니다. 따라서 다른 곳에 함수를 적용한 다음 결과를 원래 셀에 복사하여 붙여넣을 필요가 없습니다. 간단히 데이터 범위를 선택하고 기능을 사용할 수 있습니다. 그러나 이렇게 하면 텍스트 문자열 내에서 단어를 구분하는 단일 공백도 제거된다는 점에 유의하십시오. 따라서 요구 사항에 따라 적절한 방법을 선택했는지 확인하십시오.
위의 예에서 문자와 숫자 사이의 공백을 제거하려면 다음과 같이 Excel에서 찾기 및 바꾸기 기능을 사용할 수 있습니다.
즉 기본 브라우저 창 8 만들기
- 데이터 범위를 선택합니다.
- 를 클릭하십시오 찾기 및 선택 내 오른쪽 상단 모서리에 있는 드롭다운 편집 도구 모음.
- 선택 바꾸다 옵션.
- 에서 찾기 및 바꾸기 대화 상자에서 공백을 입력하십시오. 무엇을 찾다 필드.
- 에 아무 것도 입력하지 마십시오. 교체 필드. 비워 두십시오.
- 를 클릭하십시오 모두 다 바꿔 단추.
이렇게 하면 모든 공백이 빈 문자열로 바뀝니다. 따라서 Excel 데이터에서 모든 추가 공백이 제거됩니다.
여기서 주목해야 할 또 다른 중요한 점은 찾기 및 바꾸기 기능입니다. 선행 영(0)을 공백으로 간주합니다. . 따라서 숫자의 시작 부분에서 모든 0을 제거합니다.
다음 읽기: 무료 온라인 변환기 도구를 사용하여 JSON을 Excel로 변환 .









![Windows Defender 제외가 작동하지 않음[수정됨]](https://prankmike.com/img/defender/86/windows-defender-exclusions-not-working-fixed-1.jpg)





