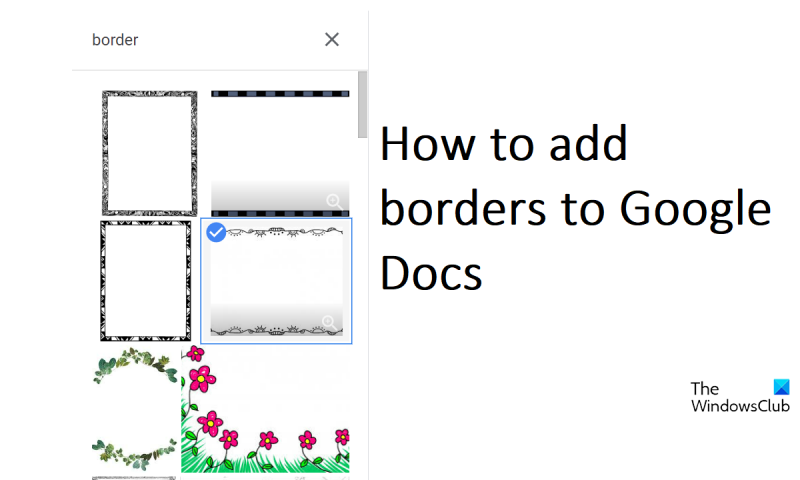Google 문서에 테두리를 추가하려는 경우 몇 가지 방법이 있습니다. 다음은 시작하는 데 도움이 되는 몇 가지 팁입니다. 먼저 Google 문서 도구에 내장된 테두리 도구를 사용할 수 있습니다. 이렇게 하려면 '삽입' 메뉴를 클릭한 다음 '그림'을 선택하면 됩니다. 여기에서 선, 도형 또는 텍스트 상자를 그리도록 선택할 수 있습니다. 추가할 테두리 유형을 선택한 후 '테두리' 옵션을 클릭한 다음 테두리의 색상과 너비를 선택하기만 하면 됩니다. Google 문서에 테두리를 추가하는 또 다른 방법은 Google 문서 템플릿을 사용하는 것입니다. 이렇게 하려면 '파일' 메뉴를 클릭한 다음 '새로 만들기'를 선택하십시오. 여기에서 다양한 템플릿 옵션 중에서 선택할 수 있습니다. 마음에 드는 템플릿을 찾으면 '테두리' 옵션을 클릭한 다음 테두리의 색상과 너비를 선택하기만 하면 됩니다. 마지막으로 HTML을 사용하여 Google 문서에 테두리를 추가할 수도 있습니다. 이렇게 하려면 '삽입' 메뉴를 클릭한 다음 'HTML'을 선택하십시오. 여기에서 추가하려는 테두리에 대한 HTML 코드를 삽입할 수 있습니다. HTML 코드를 추가했으면 '테두리' 옵션을 클릭한 다음 테두리의 색상과 너비를 선택하기만 하면 됩니다. Google 문서에 테두리를 추가하면 문서에 약간의 개성을 더할 수 있습니다. 몇 번의 간단한 클릭만으로 모든 색상이나 너비의 테두리를 쉽게 추가할 수 있습니다. 따라서 문서의 완벽한 모양을 찾을 때까지 다양한 테두리 옵션을 실험해 보십시오.
Microsoft Word가 가장 유명한 텍스트 편집기이지만 많은 사람들에게 구글 문서 2위를 차지합니다. Microsoft Word에서 Google 문서도구에 이르기까지 원하는 거의 모든 항목과 몇 가지 고유한 항목을 재현할 수 있습니다. 이 두 도구의 또 다른 공통 기능은 문서 페이지에 테두리를 추가하는 기능입니다. 이 기사에서는 다음을 수행할 수 있는 방법을 보여줍니다. Google 문서에 테두리 추가 . 기본 제공 기능을 사용하여 Google 문서도구에 테두리를 추가할 수는 없지만 도움이 될 수 있는 몇 가지 해결 방법이 있습니다.

Google 문서도구에 테두리를 추가하는 방법
Google 문서에는 실제 테두리 기능이 없기 때문에 문서에 개체를 추가하고 테두리 모양을 지정할 수 있습니다. 이를 수행할 수 있는 세 가지 방법을 살펴보겠습니다.
- 테이블 셀을 사용하여 테두리 추가
- 상자 그림을 삽입하여 테두리 추가
- 이미지를 페이지 테두리로 삽입
1] 테이블 셀을 사용하여 테두리 추가
3개에 테두리를 추가하는 가장 쉬운 방법입니다. 여기서 기술은 하나의 셀을 사용하고 여기에 텍스트를 추가하여 페이지 테두리처럼 보이도록 만드는 것입니다. 이렇게 하려면 다음 단계를 따르십시오.
- Google 문서도구 홈페이지를 열고 새 문서를 만듭니다.
- 삽입 탭 > 표로 이동하고 클릭하여 하나의 표 셀(1×1)만 추가합니다.
- 빈 테이블 셀이 문서에 추가됩니다. 이제 크기를 수직 및 수평으로 늘리고 테두리를 문서 끝까지 늘릴 수 있습니다.
- 이렇게 하면 페이지에 테두리 모양이 나타납니다.
따라서 페이지 테두리를 추가할 수 있을 뿐만 아니라 사용자 지정할 수도 있습니다. 도구 탭 아래에는 테두리 색상 옵션이 있습니다. 그것을 클릭하고 이 셀 테두리의 4면에 동일하거나 4가지 다른 색상을 추가할 수 있습니다.
읽다 : Google 문서에서 이미지에 테두리를 추가하는 방법
2] 상자 그림을 삽입하여 테두리 추가
이 주제를 피하는 또 다른 방법은 개체를 가급적이면 직사각형 모양으로 문서에 삽입하고 그 안에 텍스트를 삽입하여 페이지 테두리처럼 보이도록 하는 것입니다.
- Google 문서도구를 열고 새 문서를 만듭니다.
- '삽입' 탭으로 이동하여 '그림'을 선택하고 '새로 만들기'를 클릭합니다.
- 표시되는 대화 상자에서 모양 옵션을 클릭하고 사각형/상자 아이콘을 선택합니다.
- 이제 제공된 상자에 직사각형 개체를 그리고 원하는 방식으로 크기를 조정하고 완료되면 저장하고 닫습니다
선택한 크기가 처음에 맞지 않더라도 문서에서 항상 편집할 수 있는 옵션이 있으므로 문제가 되지 않습니다. 1×1 테이블과 마찬가지로 이 테두리도 구성할 수 있습니다. 여기서 기본 배경색은 파란색이지만 편집 아이콘을 클릭하여 변경할 수 있습니다.
프리웨어 워드 프로세서 창 10
3] 페이지 테두리로 이미지 삽입
셋째, 웹의 이미지를 페이지 테두리로 사용할 수도 있습니다. 이것은 주제에 대한 확실한 해결책은 아니지만 그럼에도 불구하고 실행 가능한 해결책입니다.
- Google 문서도구를 열고 클릭하여 빈 새 문서를 엽니다.
- 삽입 탭을 클릭하고 이미지를 선택한 다음 웹 검색을 클릭합니다.
- 이렇게 하면 검색을 요청하는 별도의 대화 상자가 화면 오른쪽에 열립니다.
- '테두리'를 입력하고 Enter 키를 누릅니다.
- 가장 적절한 테두리 이미지를 클릭하고 붙여넣기를 선택합니다.
이 방법으로 만든 테두리도 구성할 수 있습니다. 즉, 테두리의 크기나 문서의 텍스트를 기준으로 테두리를 배치하는 방법을 사용자 지정할 수 있습니다.
Google 문서도구는 어떻게 꾸미나요?
Google 문서에는 문서를 보기 좋게 만드는 데 사용할 수 있는 몇 가지 서식 옵션이 있습니다. 모든 종류의 수제 기하학적 모양을 추가하고, 형식 옵션을 사용하여 아래 첨자 또는 위 첨자를 추가하거나 장식 테이블을 만들 수도 있습니다.
Google 문서도구에 템플릿이 있나요?
간단한 문서 템플릿은 모든 요구 사항에 맞지 않을 수 있지만 걱정하지 마십시오. 앱에는 여러 가지 기본 제공 템플릿이 있습니다. 광범위한 문서 템플릿 갤러리가 있을 뿐만 아니라 여기에 자신만의 템플릿을 만들 수도 있습니다.
유용하게 사용하시길 바랍니다.