IT 전문가로서 Windows 11/10에서 CPU 및 메모리 사용량이 높은 셸 인프라 노드를 처리하는 가장 좋은 방법에 대한 질문을 자주 받습니다. 다음은 도움이 될 수 있는 몇 가지 팁입니다. 먼저 문제의 근본 원인을 파악하려고 노력하십시오. 리소스를 많이 사용하는 특정 프로세스가 있습니까? 그렇다면 해당 프로세스를 종료하고 도움이 되는지 확인하십시오. 문제가 지속되면 서버를 다시 시작해야 할 수 있습니다. 이렇게 하면 분명히 서비스가 중단될 수 있으므로 먼저 좋은 백업이 있는지 확인하십시오. 마지막으로 다른 모든 방법이 실패하면 언제든지 Windows를 다시 설치할 수 있습니다. 이것은 최후의 수단이지만 실제로 심각한 문제를 해결할 수 있는 유일한 방법인 경우가 많습니다.
Shell Infrastructure Host 또는 Sihost.exe가 Windows 11/10 PC에서 높은 CPU 및 메모리 사용량을 사용하는 경우 다음 팁에 따라 문제를 해결할 수 있습니다. 때때로 이 서비스나 프로세스는 몇 가지 내부적인 이유로 인해 컴퓨터에서 평소보다 더 많은 리소스를 소비할 수 있습니다. 이 경우 다음 문제 해결 팁에 따라 문제를 해결하는 것이 좋습니다.

Shell Infrastructure Host의 높은 CPU 및 메모리 사용량 수정
Windows 11/10에서 Shell Infrastructure Host의 높은 CPU 및 메모리 사용량을 해결하려면 다음 단계를 따르십시오.
- 컴퓨터를 다시 시작하십시오
- 셸 인프라 호스트 프로세스를 다시 시작합니다.
- 광고/맬웨어 보호 도구로 PC 검사
- 시스템 유지 관리 문제 해결사 실행
- Microsoft 재배포 가능 패키지 재설치
- 사진 앱 다시 설치
- 이 단일 파일을 복원하려면 SFC를 실행하십시오.
이 단계에 대해 자세히 알아보려면 계속 읽으십시오.
1] 컴퓨터를 다시 시작하십시오
컴퓨터를 다시 시작하면 때때로 많은 문제가 해결됩니다. 일부 내부 파일이 PC에서 이 문제를 일으키는 경우 PC를 다시 시작하여 문제를 해결할 수 있습니다. 실행 중인 Windows 11, Windows 10, 베타 또는 개발 채널에 관계없이 이 간단한 트릭을 사용하여 이 문제를 해결할 수 있습니다. 따라서 먼저 컴퓨터를 다시 시작하고 긍정적인 일이 있는지 확인하십시오. 그렇지 않은 경우 아래 언급된 다른 솔루션을 따르십시오.
2] 셸 인프라 호스트 프로세스를 다시 시작합니다.
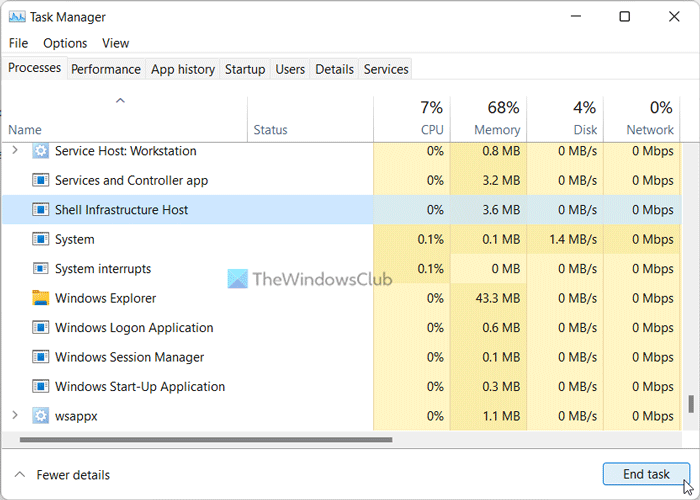
crdownload
컴퓨터에서 작업 관리자를 열면 다음에서 실제 Shell Infrastructure Host 프로세스를 볼 수 있습니다. 프로세스 탭 범인이므로 이 프로세스를 한 번 다시 시작해 볼 수 있습니다. 이 서비스에는 할 일이 많지만 Windows 11/10 PC에서 이 프로세스를 계속 다시 시작할 수 있습니다.
Shell Infrastructure Host 프로세스를 다시 시작하려면 다음 단계를 따르십시오.
- 시작 메뉴를 마우스 오른쪽 버튼으로 클릭합니다.
- 메뉴에서 작업 관리자를 선택합니다.
- 찾다 쉘 인프라 호스트 프로세스.
- 누르다 작업 완료 단추.
- 컴퓨터를 다시 시작하십시오.
작업 관리자에서 동일한 프로세스를 다시 찾을 수 있습니다.
3] 광고/맬웨어 방지 도구로 PC를 검사합니다.
때로는 애드웨어 및 맬웨어가 컴퓨터에서 이 문제를 일으킬 수 있습니다. 그렇기 때문에 애드웨어 제거 도구와 맬웨어 방지 프로그램을 사용하여 컴퓨터를 검사하는 것이 좋습니다. 무료 옵션이 너무 많고 그 중 하나를 사용할 수 있습니다. 예를 들어 AdwCleaner 및 Kaspersky Free Antivirus를 사용할 수 있습니다.
4] 시스템 유지 관리 문제 해결사 실행
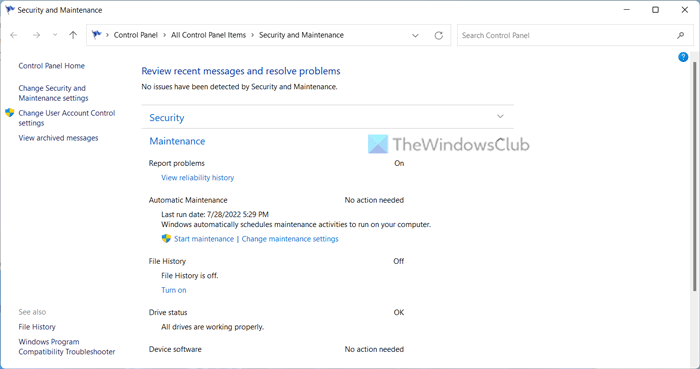
시스템 유지 관리 문제 해결사를 실행하는 것이 이 문제에 대한 실제 해결책입니다. 이 문제 해결사는 컴퓨터의 다양한 시스템 유지 관리 관련 문제를 즉시 해결할 수 있습니다. 참고로 Windows 11/10 PC에서 깨진 바탕화면 바로가기, 디스크 공간 오류 등을 고칠 수 있습니다. 따라서 이 가이드에 따라 Windows 11 및 Windows 10 PC에서 시스템 유지 관리 문제 해결사를 실행하세요.
5] Microsoft 재배포 가능 패키지를 다시 설치합니다.
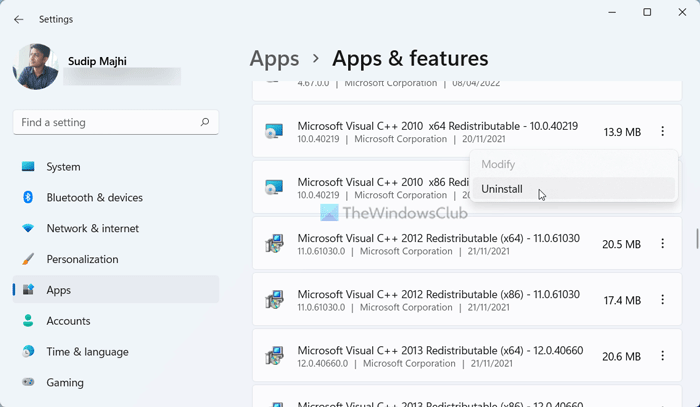
우리는 종종 컴퓨터에 Microsoft 재배포 가능 패키지를 설치하여 응용 프로그램이 시스템과 호환되도록 합니다. 그러나 이러한 패키지로 인해 컴퓨터에서 위에서 언급한 문제가 발생할 수 있습니다. 따라서 설치한 모든 재배포 가능 패키지 목록을 작성하여 하나씩 제거하는 것이 좋습니다.
그런 다음 Microsoft 사이트에서 동일한 패키지를 다운로드하고 다시 설치하십시오. 이렇게 하면 컴퓨터의 문제가 해결될 수 있습니다.
6] 사진 앱을 다시 설치하십시오.
이전에는 메모리 누수 오류로 인해 이 문제가 발생했습니다. 컴퓨터에서도 같은 일이 발생하면 이 문제에 직면하게 됩니다. 따라서 이 가이드에 따라 사진 앱을 제거하세요. 그런 다음 Microsoft Store를 열고 동일한 앱을 다시 다운로드합니다.
7] SFC를 실행하여 이 단일 파일을 복구합니다.
잠재적인 파일 손상을 수정하려면 시스템 파일 검사기를 사용하여 이 파일을 양호한 파일로 바꿀 수 있습니다.
Shell Infrastructure Host가 높은 CPU 사용량을 사용하는 이유는 무엇입니까?
Shell Infrastructure Host가 컴퓨터에서 많은 CPU 리소스를 사용하는 데에는 몇 가지 이유가 있을 수 있습니다. 그러나 가장 일반적인 원인은 사진 앱입니다. 사진 앱이 오래된 경우 앞에서 설명한 문제가 발생할 수 있습니다. 따라서 사진 앱을 다시 설치하고 다른 해결 방법에 따라 이 문제를 해결하십시오.
읽다: 셸 인프라 호스트가 작동을 멈췄습니다.
셸 인프라 노드가 메모리를 많이 사용하는 이유는 무엇입니까?
Shell Infrastructure Host가 Windows 11/10 PC에서 너무 많은 메모리를 사용하는 경우 사진 앱을 제거하고 Microsoft Store에서 다시 설치해야 합니다. 그런 다음 작업 관리자를 사용하여 셸 인프라 호스트 프로세스를 다시 시작하고 Microsoft 재배포 가능 패키지 등을 다시 설치할 수 있습니다. 그러나 아무 것도 작동하지 않으면 시스템 유지 관리 문제 해결사를 실행하십시오.
읽다: ShellExperienceHost.exe 또는 Windows Shell Experience Host란 무엇입니까?









![Windows Defender 제외가 작동하지 않음[수정됨]](https://prankmike.com/img/defender/86/windows-defender-exclusions-not-working-fixed-1.jpg)





