오류 0xc8000444 실행할 때 발생할 수 있습니다. 윈도우 업데이트 또는 다음을 사용하여 다운로드하려고 할 때 마이크로소프트 스토어 . 업데이트를 시도할 때도 나타날 수 있습니다. 윈도우 디펜더 . 오류로 인해 업데이트를 성공적으로 설치하지 못할 수 있습니다. 좋은 소식은 문제를 해결하는 데 도움이 되는 몇 가지 입증된 솔루션이 있다는 것입니다. 윈도우 11/10에서 .

Windows 업데이트 오류 0xc8000444 수정
아래의 주요 방법을 시도하기 전에 PC와 라우터를 다시 시작하고 Windows 업데이트 오류 0xc8000444가 해결되는지 확인할 수 있습니다. 그래도 작동하지 않으면 오류의 원인이 인터넷 연결인지 확인할 수도 있습니다. 또한 PC에서 실행 중인 타사 바이러스 백신을 끄거나 주변 장치를 분리하여 문제 해결에 도움이 되는지 확인할 수도 있습니다.
- 설정 또는 디스크 정리 도구를 사용하여 디스크 공간 지우기
- SoftwareDistrudition 폴더 내용 지우기
- Microsoft Store 캐시 지우기
- Windows 업데이트 문제 해결사 실행
- Windows 스토어 문제 해결사 실행
- Microsoft 카탈로그 웹 사이트에서 업데이트를 다운로드하여 설치합니다.
1] 디스크 정리 도구의 디스크 공간 지우기
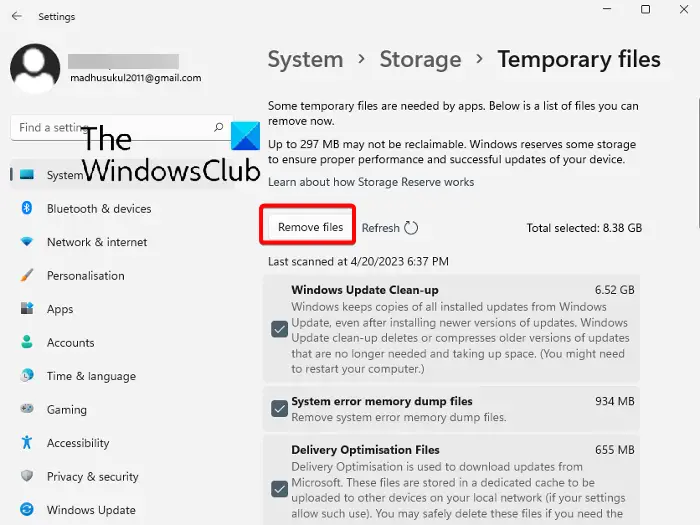
Windows 업데이트를 설치하려면 기본 드라이브( 씨: ). 그러나 업데이트에 문제가 있는 경우 C 드라이브에 제거해야 할 정크 파일이 너무 많기 때문일 수 있습니다. 방법은 다음과 같습니다. Windows 설정을 통해 디스크 공간 지우기 :
- 누르세요 이기다 + 나 키를 함께 실행 설정 창문.
- 다음을 클릭하십시오. 체계 왼쪽에서 다음을 클릭하십시오. 저장 오른쪽으로.
- 다음 화면에서 로컬 디스크 , 클릭 임시 파일 .
- 여기에서 삭제하려는 모든 파일을 선택하고 다음을 클릭하십시오. 파일 제거 디스크 공간을 비우십시오.
- 당신은 또한 선택할 수 있습니다 정리 권장 사항 아래에 스토리지 관리 , 청소 임시 파일 , 및/또는 크거나 사용하지 않는 파일 .
당신은 또한 수 디스크 정리 도구를 사용하여 정크 파일을 삭제하십시오.
2] SoftwareDistrudition 폴더 내용 비우기
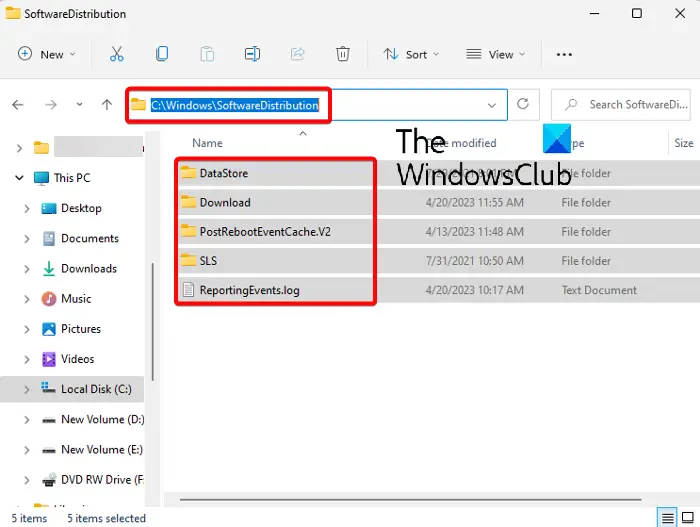
Windows 스토어에서 최고의 게임
Windows 업데이트 파일에 결함이 있거나 손상된 경우 Windows 11에서 오류 코드 0xc8000444가 발생할 수 있습니다. 따라서 이러한 파일을 수동으로 제거해야 합니다. 소프트웨어 배포 폴더 업데이트를 다시 수행하여 문제가 해결되었는지 확인합니다.
- 안전 모드에서 Windows 부팅 , 그리고 이기다 + 그리고 실행 단축키 파일 탐색기 .
- 다음으로 이동합니다. 기음:\WINDOWS\ , 그리고 소프트웨어 배포 폴더.
- 폴더를 열고 Ctrl 키 + ㅏ 폴더의 모든 내용을 선택하고 삭제 .
3] Microsoft Store 캐시 지우기
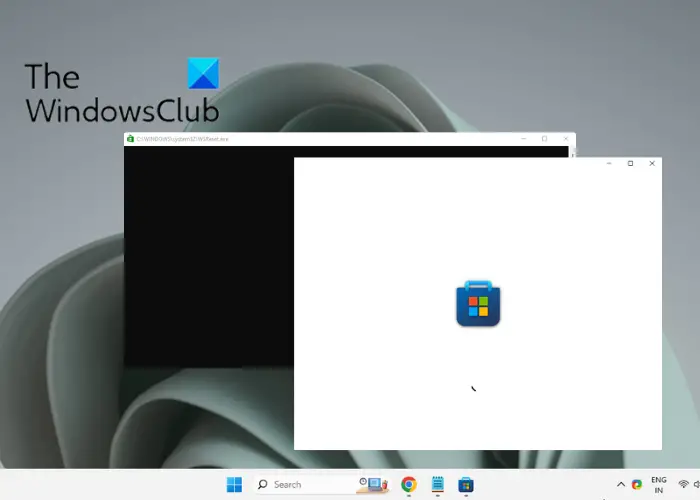
Microsoft Store 캐시로 인해 특정 Windows Store 앱을 업데이트할 수 없고 오류가 발생할 수 있습니다. 몇몇 경우, Windows 스토어 캐시 지우기 문제를 해결하는 데 도움이 될 수 있습니다.
따라서 간단히 달리다 를 눌러 콘솔 이기다 + 아르 자형 함께 키, 입력 WSReset.exe 검색창에 치고 입력하다 . 그러면 명령 프롬프트 창과 Microsoft Store가 열립니다. 일단 명령 프롬프트 자동으로 종료되면 Microsoft Store가 재설정되고 캐시가 지워짐을 의미합니다.
읽다: Windows 스토어 캐시가 손상되었을 수 있습니다.
4] Windows 업데이트 문제 해결사 실행
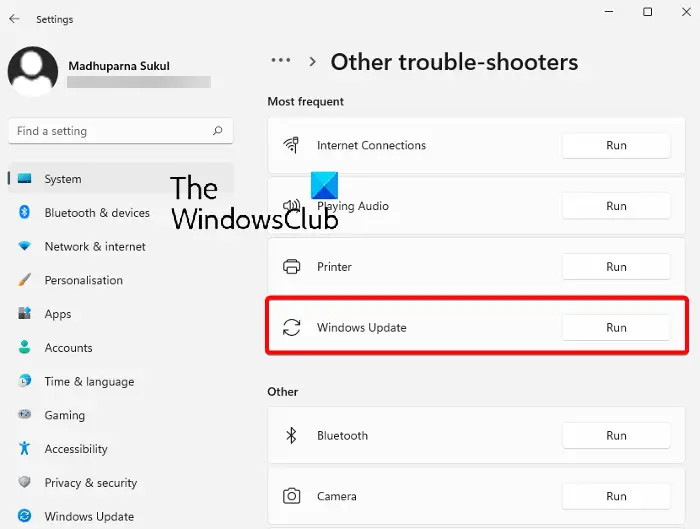
경우에 따라 Windows 업데이트 오류가 발생할 수 있습니다. 0xc8000444 업데이트 구성 요소에 문제가 있는 경우. 따라서 이 경우 시도해 볼 수 있습니다. Microsoft의 기본 제공 Windows 업데이트 문제 해결사 실행 .
문제 해결사는 결함이 있는 파일을 조회하고 발견된 파일이 있으면 자동으로 복구하여 문제를 해결해야 합니다. 그런 다음 업데이트 설치를 시도하고 진행되는지 확인할 수 있습니다.
읽다: Windows 업데이트 문제 해결사가 작동하지 않음
Microsoft Edge 저장 암호
5] Windows 스토어 문제 해결사 사용
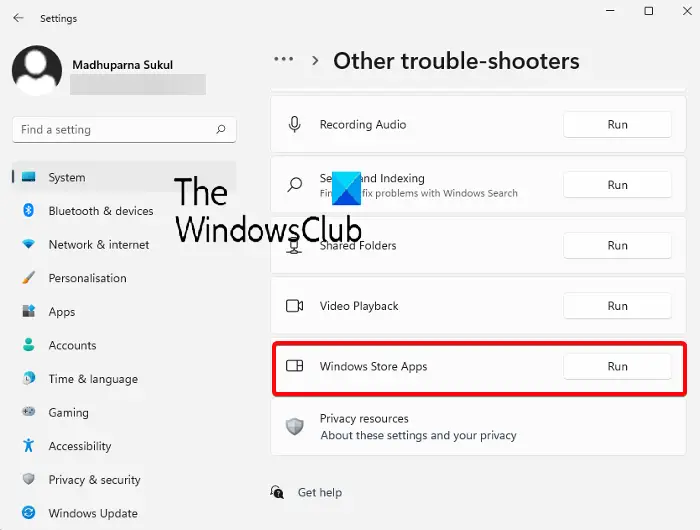
구글 비밀번호 키퍼 앱
특정 Windows 앱에 대한 오류를 발견하면 다음 문제일 수 있습니다. 마이크로소프트 스토어 .
앱을 재설정하거나 캐시를 지우는 동안 문제를 해결하는 데 도움이 될 수 있지만 그렇지 않은 경우 Windows 스토어 앱 문제 해결사 실행 문제를 없애기 위해.
6] Microsoft 카탈로그 웹 사이트에서 업데이트를 다운로드하여 설치합니다.
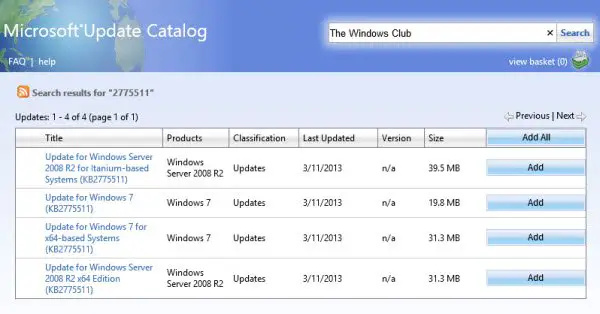
위의 방법 중 어느 것도 작동하지 않는 경우 다음을 방문할 수 있습니다. Microsoft 업데이트 카탈로그 웹 사이트 업데이트를 수동으로 다운로드하고 설치하려면 다음을 수행하십시오.
- 진행하기 전에 다음을 기록해 두십시오. KB 설치하려고 시도한 업데이트 번호입니다.
- 이제 다음을 입력하십시오. KB (이전에 언급한 대로) Microsoft 업데이트 카탈로그 홈페이지 및 히트 찾다 .
- 다음 페이지에서 업데이트를 찾아 클릭하십시오. 다운로드 . 새 창에서 다운로드할 패키지를 선택합니다.
- 이제 다운로드한 파일을 실행하고 화면의 지시를 따르고 완료되면 PC를 다시 시작하여 업데이트 설치를 완료하십시오.
팁 : Windows Defender를 업데이트하려고 할 때 이 오류 코드가 표시되면 다음을 수행할 수 있습니다. 수동으로 Microsoft Defender 업데이트 다운로드 및 설치 그리고 봐라.
Windows 11 업데이트 오류를 어떻게 수정합니까?
Windows 11 업데이트 오류를 해결하는 가장 좋은 방법은 Windows 업데이트 문제 해결사를 실행하고 그래도 도움이 되지 않는 경우 Microsoft 업데이트 카탈로그 웹 사이트에서 업데이트를 다운로드하고 수동으로 설치하는 것입니다. 또는 다음과 같이 할 수도 있습니다. Windows 업데이트 일시 중지 나중에 설치하고 작동하는지 확인하십시오.
Windows 11 업데이트가 계속 실패하는 이유는 무엇입니까?
Windows PC를 업데이트할 때 오류가 발생하는 데는 여러 가지 이유가 있을 수 있습니다.
- 디스크 공간이 부족합니다.
- SoftwareDistribution 폴더의 손상된 Windows 업데이트 파일.
- 업데이트를 방해하는 Microsoft Store 캐시.
- 손상된 Windows 업데이트 구성 요소.
다음 읽기: Windows 업데이트가 설치되지 않거나 다운로드되지 않음 .









![Windows Defender 제외가 작동하지 않음[수정됨]](https://prankmike.com/img/defender/86/windows-defender-exclusions-not-working-fixed-1.jpg)





